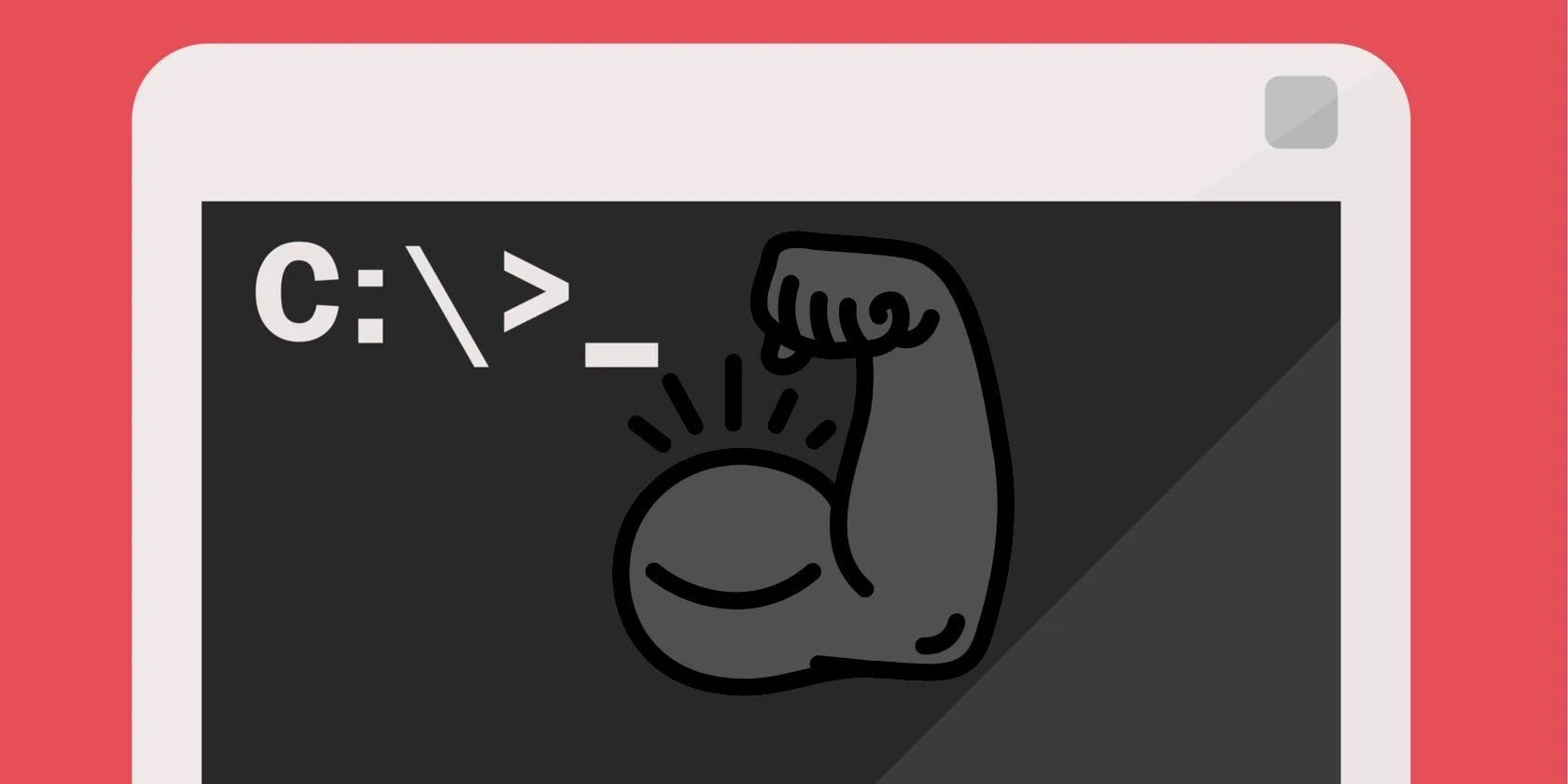Командная строка по-прежнему является мощным инструментом Windows. Здесь представлены наиболее полезные команды CMD, которые необходимо знать каждому пользователю операционной системы Microsoft.
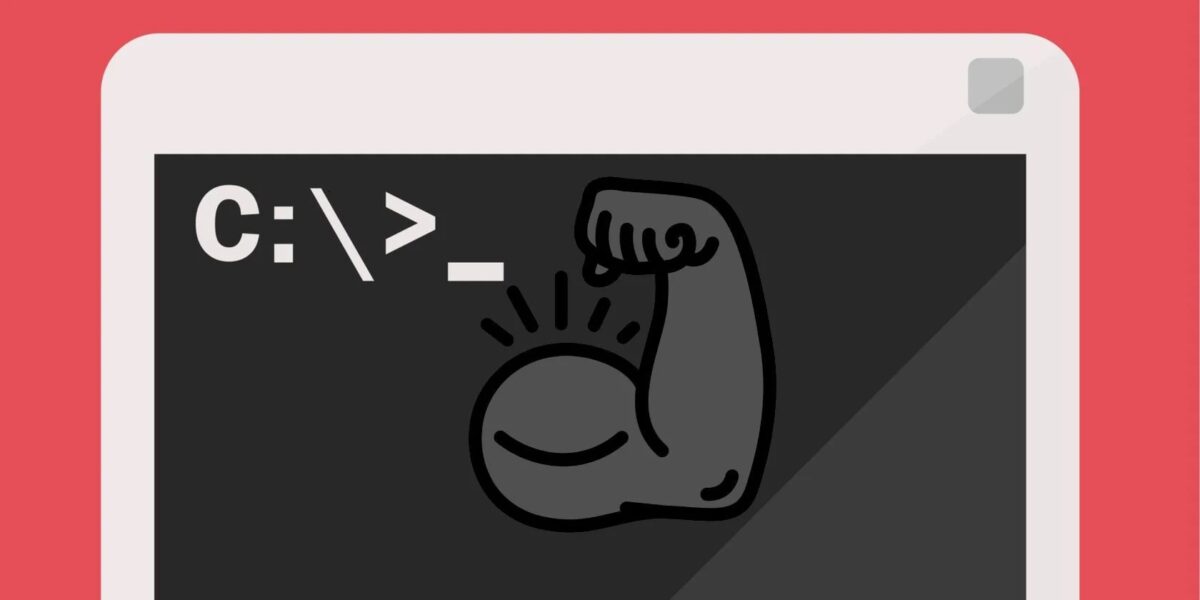
17 команд командной строки Windows (CMD), которые вы должны знать
1. Assoc
Большинство файлов в Windows ассоциируются с определенной программой, которая по умолчанию назначается для их открытия. Команда assoc отображает полный список расширений файлов и ассоциаций программ.
Вы также можете расширить команду, чтобы изменить ассоциации файлов. Например, assoc .txt= изменит ассоциацию файлов для текстовых файлов на программу, которую вы введете после знака равенства.
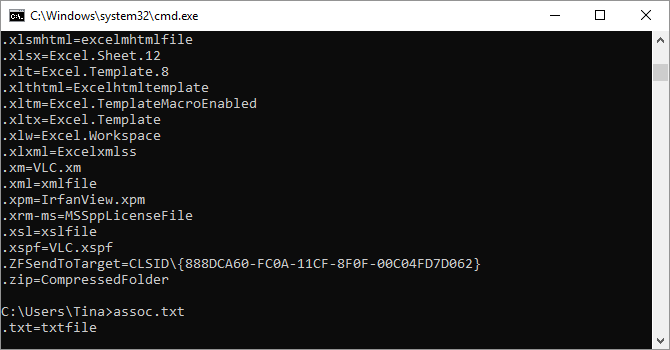
2. Cipher
Удаление файлов на жестком диске на самом деле не приводит к их удалению. Вместо этого файлы помечаются как недоступные, а место, которое они занимали, — как свободное. Файлы можно восстановить, пока система не перезапишет их новыми данными, что может занять некоторое время.
Команда cipher затирает каталог, записывая в него случайные данные. Например, команда cipher /w:d очистит свободное пространство на диске C. Команда не перезаписывает обычные данные поэтому, выполнив эту команду, вы не сотрете нужные вам файлы.
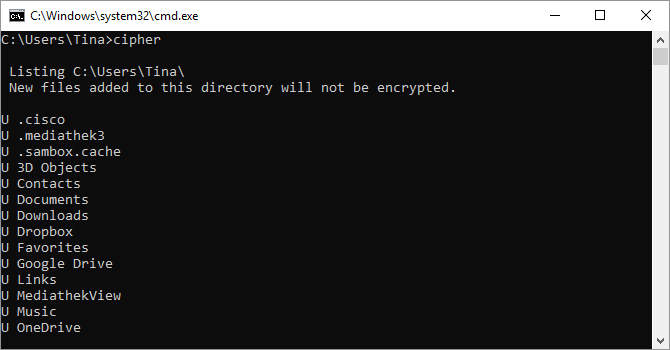
3. Driverquery
Неправильно настроенные или отсутствующие драйверы могут привести к разного рода неприятностям, поэтому полезно иметь доступ к списку того, что установлено на вашем ПК. Именно это и делает команда driverquery. Вы можете расширить ее до driverquery -v, чтобы получить больше информации, включая каталог, в котором установлен драйвер.
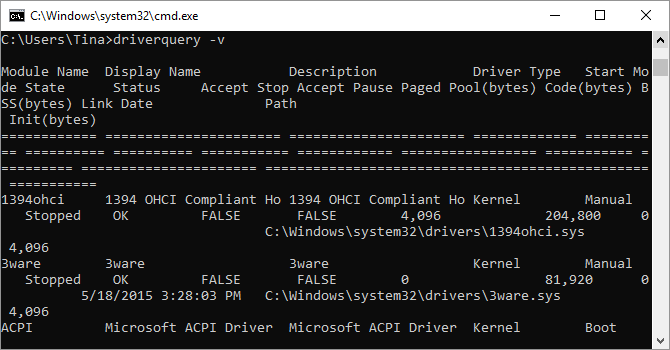
4. File Compare
Вы можете использовать эту команду для выявления различий между двумя файлами. Она особенно полезна для писателей и программистов, пытающихся найти небольшие изменения между двумя версиями файла. Просто введите fc, а затем путь к каталогу и имена двух файлов, которые вы хотите сравнить.
Вы также можете расширить команду несколькими способами. При вводе /b сравнивается только двоичный вывод, /c не учитывает регистр текста при сравнении, а /l сравнивает только текст ASCII.
Пример команды:
fc /l "C:\Program Files (x86)\example1.doc" "C:\Program Files (x86)\example2.doc"Приведенная выше команда сравнивает текст ASCII в двух документах word.
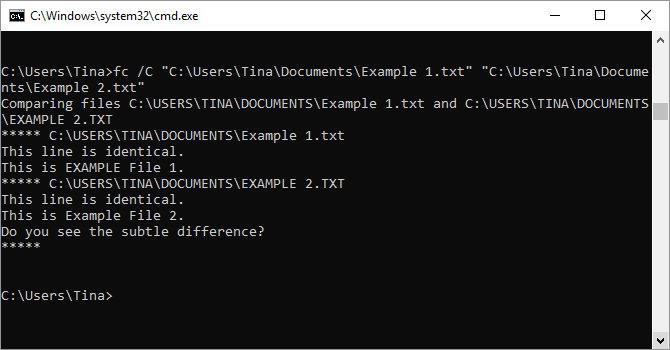
5. Ipconfig
Эта команда передает IP-адрес, который в данный момент использует ваш компьютер. Однако если вы находитесь за маршрутизатором (как большинство современных компьютеров), вместо этого вы получите адрес локальной сети маршрутизатора.
Тем не менее, ipconfig полезен благодаря своим расширениям. ipconfig /release с последующим ipconfig /renew может заставить ваш компьютер Windows запросить новый IP-адрес, что полезно, если ваш компьютер утверждает, что такой адрес недоступен. Вы также можете использовать команду ipconfig /flushdns для обновления адреса DNS.
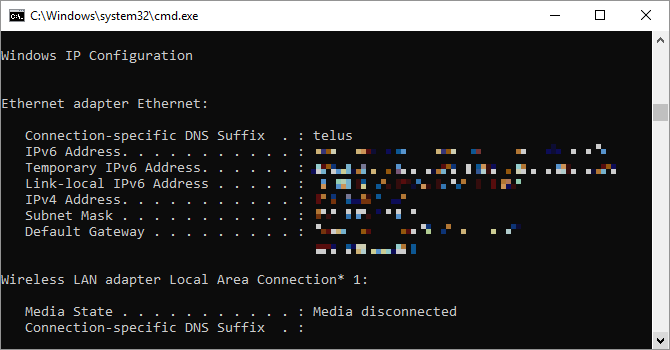
6. Netstat
Введя команду netstat -an, вы получите список открытых в настоящее время портов и соответствующих IP-адресов. Эта команда также сообщит вам, в каком состоянии находится порт: прослушивается, открыт или закрыт.
Это отличная команда для тех случаев, когда вы пытаетесь устранить неполадки в устройствах, подключенных к вашему ПК, или когда вы опасаетесь заражения системы трояном и пытаетесь обнаружить вредоносное соединение.
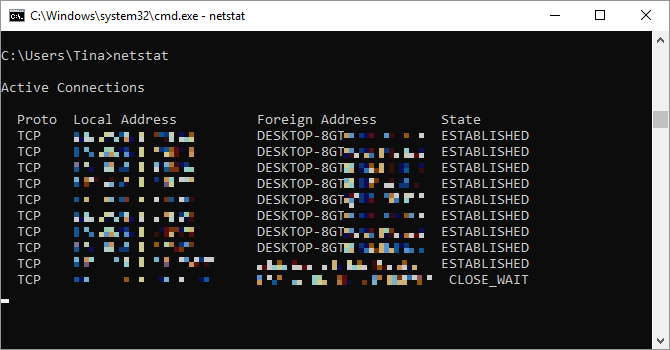
7. Ping
Иногда необходимо узнать, доходят ли пакеты до определенного сетевого устройства. Вот тут-то и пригодится ping.
Набрав ping и указав IP-адрес или домен сайта, вы отправите серию тестовых пакетов на указанный адрес. Если они приходят и возвращаются, вы знаете, что устройство способно взаимодействовать с вашим компьютером; если нет, вы знаете, что что-то блокирует связь между устройством и вашим компьютером. Это поможет вам определить, в чем причина проблемы — в неправильной конфигурации или в неисправности сетевого оборудования.
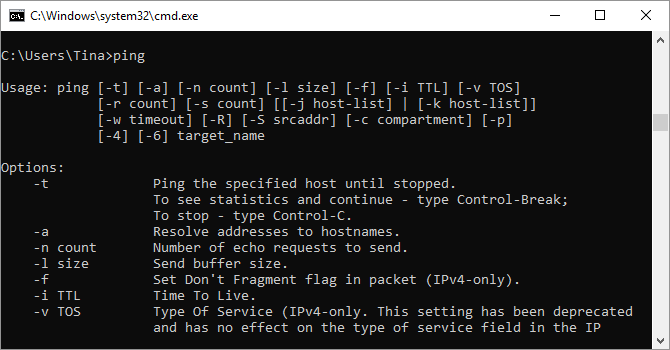
8. PathPing
Это более продвинутая версия ping, которая полезна, если между вашим ПК и тестируемым устройством находится несколько маршрутизаторов. Как и ping, вы используете эту команду, набрав pathping и указав IP-адрес, но в отличие от ping, pathping также передает некоторую информацию о маршруте, по которому идут тестовые пакеты.
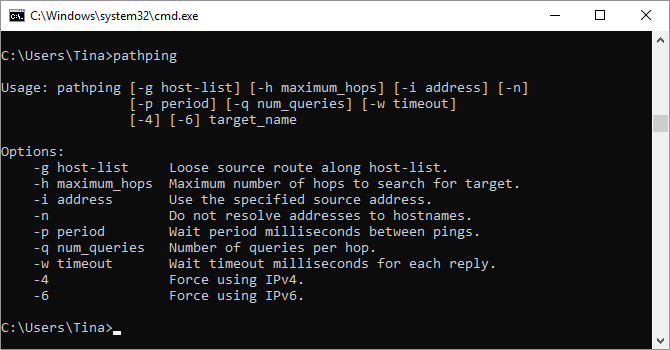
9. Tracert
Команда tracert аналогична команде pathping. Снова введите tracert, а затем IP-адрес или домен, который вы хотите отследить. Вы получите информацию о каждом этапе маршрута между вашим ПК и целью. Однако в отличие от pathping, tracert также отслеживает, сколько времени (в миллисекундах) занимает каждый переход между серверами или устройствами.
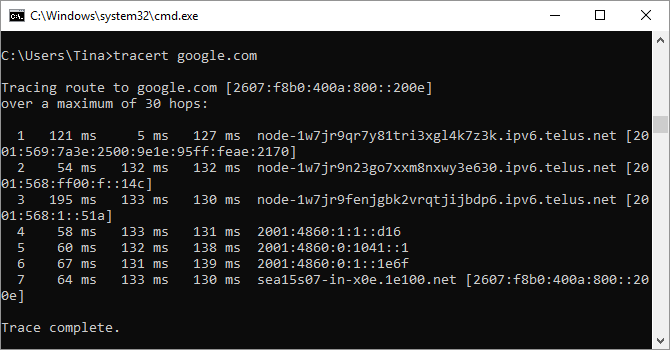
10. Powercfg
Powercfg — это очень мощная команда для управления и отслеживания того, как ваш компьютер использует энергию. Вы можете использовать команды powercfg hibernate on и powercfg hibernate off для управления гибернацией, а также команду powercfg /a для просмотра состояний энергосбережения, доступных на вашем компьютере.
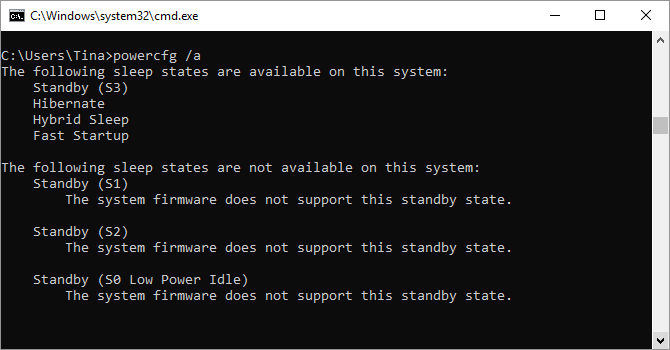
Еще одна полезная команда — powercfg /devicequery s1_supported, которая отображает список устройств на вашем компьютере, поддерживающих подключенный режим ожидания. Если эта функция включена, вы можете использовать эти устройства для вывода компьютера из режима ожидания, даже удаленно. Вы можете включить эту функцию, выбрав устройство в диспетчере устройств, открыв его свойства, перейдя на вкладку Управление питанием, а затем установив флажок Разрешить этому устройству будить компьютер.
Powercfg /lastwake покажет вам, какое устройство в последний раз пробудило ваш ПК из состояния сна. Вы можете использовать эту команду для поиска и устранения неисправностей, если компьютер пробуждается от сна случайным образом.
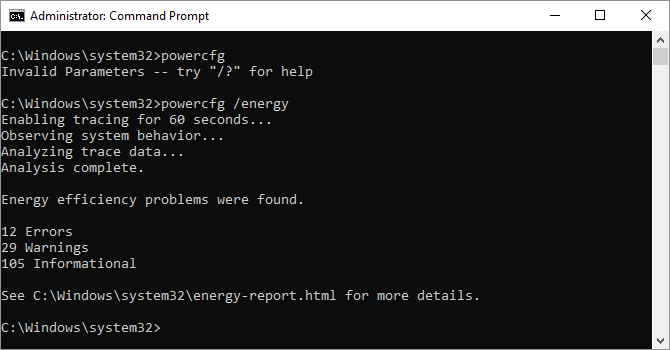
Вы можете использовать команду powercfg /energy для построения подробного отчета об энергопотреблении вашего ПК. Отчет сохраняется в указанном каталоге после завершения команды. Этот отчет позволит вам узнать о любых неисправностях системы, которые могут увеличить энергопотребление, например, об устройствах, блокирующих определенные спящие режимы или плохо реагирующих на настройки управления питанием.
Команда powercfg /batteryreport предоставляет подробный анализ использования батареи, если применимо. Обычно отчет выводится в каталог пользователя Windows и содержит подробную информацию о времени и длительности циклов зарядки и разрядки, среднем сроке службы батареи и предполагаемой емкости батареи.
11. Shutdown
Это, конечно, излишне по сравнению с уже легко доступной кнопкой выключения, но что не излишне, так это команда shutdown /r /o, которая перезагружает компьютер и запускает меню дополнительных параметров запуска, где можно получить доступ к безопасному режиму и утилитам восстановления Windows. Это полезно, если вы хотите перезагрузить компьютер для устранения неполадок.
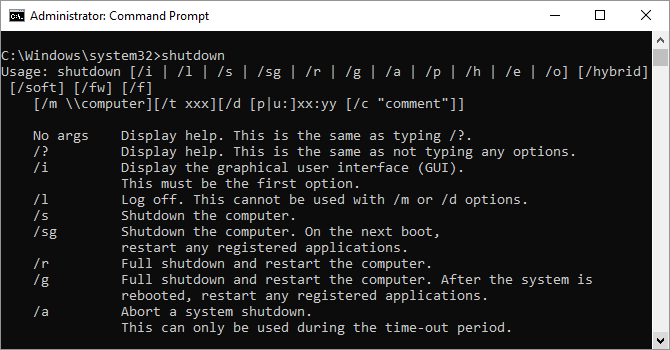
12. Systeminfo
Эта команда предоставит вам подробный обзор конфигурации вашего компьютера. Список охватывает вашу операционную систему и аппаратное обеспечение. Например, вы можете посмотреть дату установки Windows, время последней загрузки, версию BIOS, общую и доступную память, установленные исправления, конфигурацию сетевой карты и многое другое.
Используйте systeminfo /s с именем хоста компьютера в вашей локальной сети, чтобы удаленно получить информацию для этой системы. Это может потребовать дополнительных элементов синтаксиса для домена, имени пользователя и пароля, как показано ниже:
systeminfo /s [host_name] /u [domain]\[user_name] /p [user_password]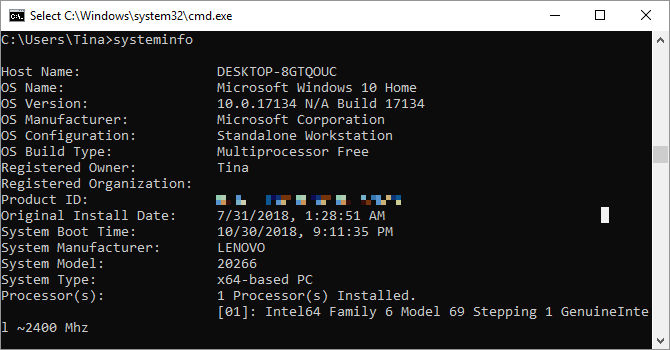
13. System File Checker
System File Checker — это инструмент автоматического сканирования и восстановления системных файлов Windows. Подробнее о нём читайте в отдельной статье.
Вам нужно запустить командную строку с правами администратора и ввести команду sfc /scannow. Если SFC обнаружит поврежденные или отсутствующие файлы, он автоматически заменит их, используя кэшированные копии, сохраненные Windows только для этой цели. На старых ноутбуках выполнение этой команды может занять полчаса.
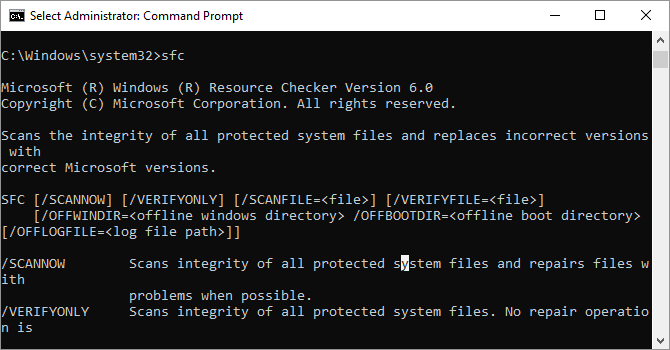
14. Tasklist
Вы можете использовать команду tasklist для получения списка всех задач, запущенных на вашем компьютере, в том числе скрытые от глаз.
Также существует широкий выбор модификаторов. Tasklist -svc показывает службы, связанные с каждой задачей, tasklist -v нужен для получения подробной информации о каждой задаче, а tasklist -m найдет файлы DLL, связанные с активными задачами. Эти команды полезны для расширенного поиска и устранения неисправностей.
Вы даже можете получить имя исполняемого файла, связанного с конкретным идентификатором процесса. Команда для этой операции — tasklist | find [process id].
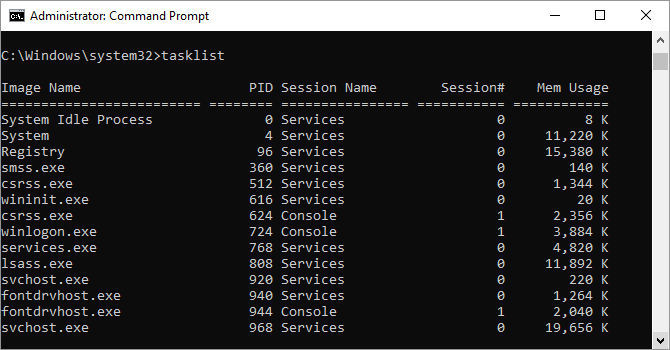
15. Taskkill
Вы можете принудительно остановить программу, используя taskkill -im, за которым следует имя исполняемого файла, или taskkill -pid, за которым следует идентификатор процесса. Опять же, это немного избыточно по сравнению с диспетчером задач, но вы можете использовать его для уничтожения неотвечающих или скрытых программ.
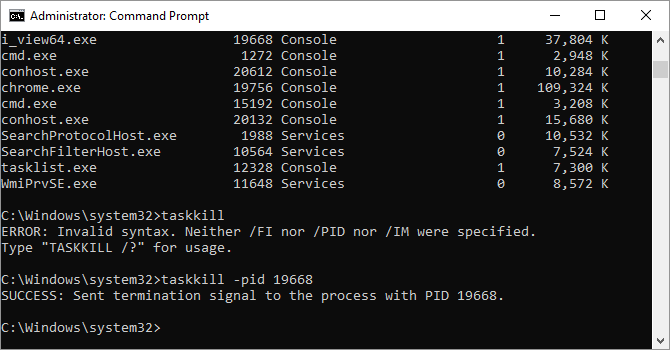
16. Chkdsk
Если вы подозреваете, что ваш жесткий диск вышел из строя, вы можете вручную инициировать сканирование. Самой простой командой является chkdsk c:, которая немедленно просканирует диск C: без необходимости перезагрузки компьютера. Если добавить параметры /f, /r, /x или /b, например chkdsk /f /r /x /b c:, chkdsk также исправит ошибки, восстановит данные, отключит диск или очистит список плохих секторов соответственно. Эти действия требуют перезагрузки, поскольку они могут выполняться только при выключенной Windows.
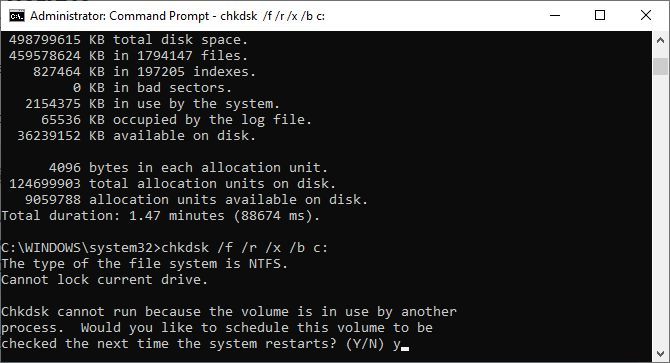
17. schtasks
Schtasks — это доступ командной строки к планировщику задач, одному из многих недооцененных административных инструментов Windows. Хотя вы можете использовать графический интерфейс для управления запланированными задачами, командная строка позволяет вам копировать и вставлять сложные команды для установки нескольких похожих задач без необходимости щелкать по различным параметрам. В конечном счете, им гораздо проще пользоваться, как только вы запомните основные параметры.
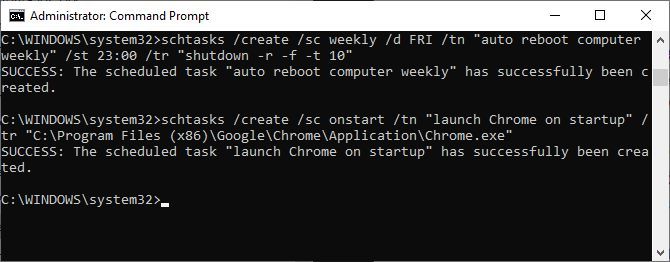
Например, вы можете запланировать перезагрузку компьютера на 11 часов вечера каждую пятницу:
schtasks /create /sc weekly /d FRI /tn "auto reboot computer weekly" /st 23:00 /tr "shutdown -r -f -t 10"В дополнение к еженедельной перезагрузке вы можете запланировать задания на запуск определенных программ при запуске:
schtasks /create /sc onstart /tn "launch Chrome on startup" /tr "C:\Program Files (x86)\Google\Chrome\Application\Chrome.exe"Чтобы продублировать приведенную выше команду для разных программ, просто скопируйте, вставьте и измените ее по необходимости.
Спасибо, что читаете! На данный момент большинство моих заметок, статей и подборок выходит в telegram канале «Левашов». Обязательно подписывайтесь, чтобы не пропустить новости мира ИТ, полезные инструкции и нужные сервисы.
Респект за пост! Спасибо за работу!
Хотите больше постов в блоге? Подборок софта и сервисов, а также обзоры на гаджеты? Сейчас, чтобы писать регулярно и радовать вас большими обзорами, мне требуется помощь. Чтобы поддерживать сайт на регулярной основе, вы можете оформить подписку на российском сервисе Boosty. Или воспользоваться ЮMoney (бывшие Яндекс Деньги) для разовой поддержки:
Заранее спасибо! Все собранные средства будут пущены на развитие сайта. Поддержка проекта является подарком владельцу сайта.