Ошибка dxgmms2.sys может испортить игровой процесс. Здесь описано, как ее исправить в Windows 11.

BSOD в Windows — не самое приятное зрелище, особенно это касается ошибки dxgmms2.sys, которая обычно возникает во время игр. Сопровождаемая такими сообщениями, как SYSTEM_THREAD_EXCEPTION_NOT_HANDLED или DRIVER_IRQL_NOT_LESS_OR_EQUAL, она чаще всего является результатом неисправности графических драйверов или оборудования.
Вот как её исправить.
1. Работа с графическими драйверами
Первое, что вы должны сделать, столкнувшись с проблемой синего экрана dxgmms2.sys, — это внести изменения в графические драйверы. Если вы не помните, когда драйверы дисплея обновлялись в последний раз, обновите их. Ошибка также может появиться после недавней установки обновления драйверов. В этом случае попробуйте откатить их до предыдущей версии.
There are two primary ways to manage your graphics drivers. If you use a dedicated graphics card, it’s advisable to use companion software such as the NVIDIA GeForce Experience or AMD Radeon Software, depending on your GPU. You can also manage all your drivers using the Device Manager in Windows.
Как обновить графические драйверы через диспетчер устройств
Если вы хотите обновить драйверы с помощью Windows, вот как это сделать:
- Нажмите Win + R, чтобы открыть приложение Выполнить.
- Здесь введите devmgmt.msc в текстовое поле и нажмите Enter. Откроется окно Диспетчера устройств.
- Найдите раздел Display adapters и разверните его.
- Щелкните правой кнопкой мыши на вашем графическом драйвере и нажмите кнопку Обновить драйвер.
- На следующем экране выберите опцию Автоматический поиск драйверов.
- Подождите, пока Windows загрузит и установит последнюю версию драйвера.
- Нажмите кнопку Готово.
- Перезагрузите компьютер.
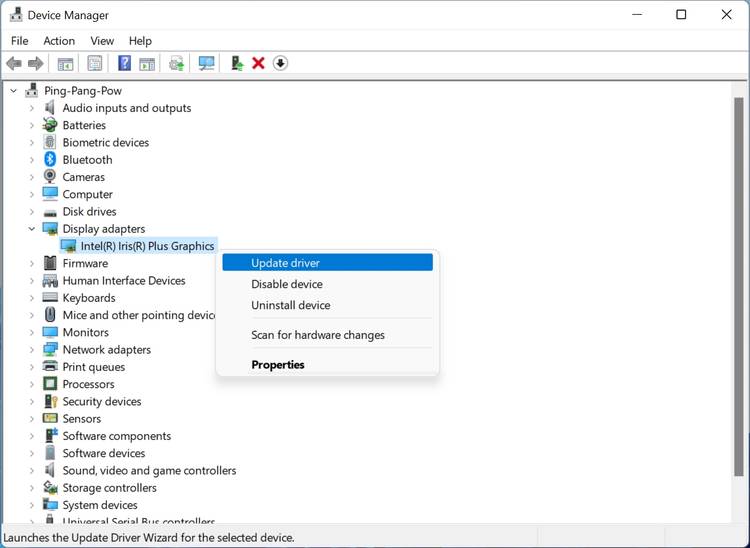
Как откатиться к предыдущей версии драйвера
Если вы считаете, что недавнее обновление драйверов вызывает ошибки, вот как вернуться к старым драйверам:
- Нажмите Win + R, чтобы открыть приложение Выполнить.
- Здесь введите devmgmt.msc в текстовое поле и нажмите Enter. Откроется окно Диспетчера устройств.
- Найдите раздел Display adapters и разверните его.
- Щелкните правой кнопкой мыши на драйвере и выберите пункт Свойства.
- В окне Свойства перейдите на вкладку Драйвер.
- Нажмите на кнопку Откатить драйвер.
- Подождите, пока Windows установит предыдущую версию драйвера.
- Нажмите кнопку OK.
- Перезагрузите компьютер.
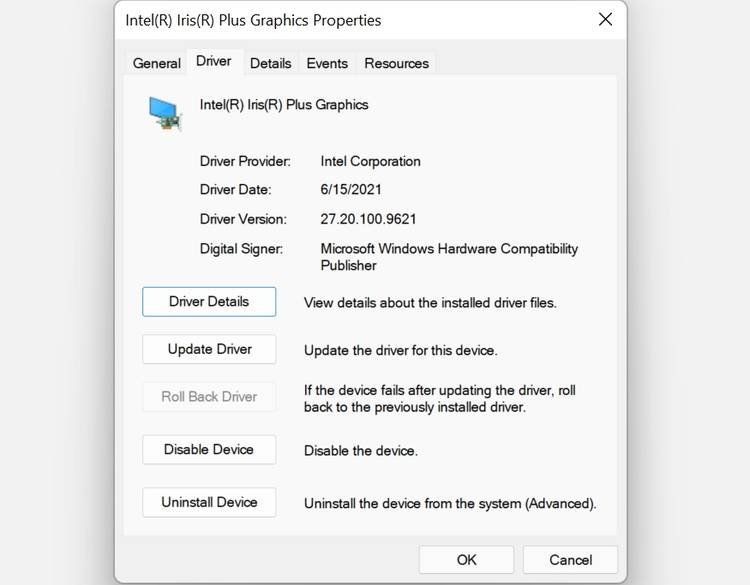
2. Отключите аппаратное ускорение
Другой распространенной причиной ошибки dxgmms2.sys является функция аппаратного ускорения в Windows 10 и 11. Аппаратное ускорение помогает повысить производительность компьютера, но вы можете отключить его, чтобы проверить, сохраняется ли ошибка dxgmms2.sys.
Чтобы отключить аппаратное ускорение, необходимо отредактировать параметры реестра, поэтому перед дальнейшими действиями обязательно создайте точку восстановления системы.
- Нажмите Win + R, чтобы открыть приложение Выполнить.
- Введите regedit в текстовое поле и нажмите Enter. Для внесения изменений в реестр Windows вам потребуются права администратора.
- В реестре перейдите к HKEY_CURRENT_USER > Software > Microsoft > Avalon.Graphics, используя навигационную панель слева.
- Здесь щелкните правой кнопкой мыши на пустом месте в правой панели и выберите Новый > Значение DWORD (32-бит).
- Назовите запись DisableHWAcceleration.
- Теперь дважды щелкните по только что созданной записи и в поле Value data введите 1.
- Нажмите кнопку OK.
- Выйдите из редактора реестра и перезагрузите компьютер.
Если после этого способа вы все еще получаете ошибку синего экрана, убедитесь, что вы снова включили аппаратное ускорение, изменив значение данных в записи DisableHWAcceleration на 0.
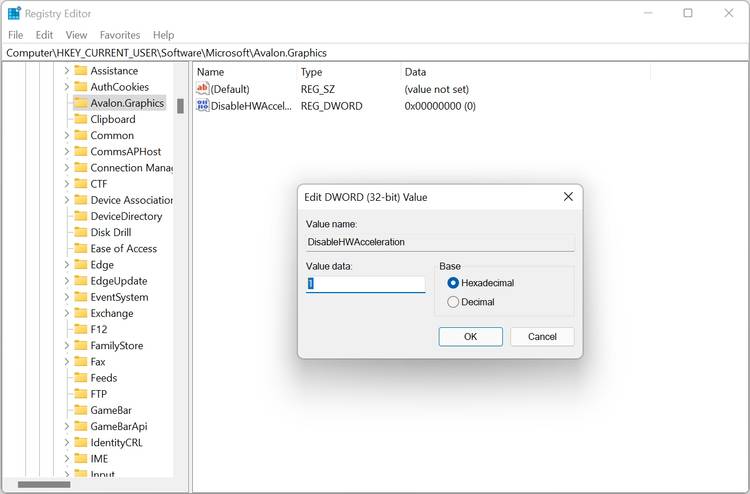
3. Запустите средство диагностики DirectX
Ошибка dxgmms2.sys напрямую связана с DirectX в Windows. Фактически, само название файла является сокращенной формой DirectX Graphics MMS.
Поэтому одним из лучших способов эффективной диагностики проблемы является открытие встроенного в Windows инструмента DirectX Diagnostic Tool:
- Запустите команду Выполнить с помощью сочетания клавиш Windows + R.
- Введите dxdiag в диалоговом окне и нажмите Enter. Откроется утилита DirectX Diagnostic.
- Подождите, пока DirectX Diagnostic Tool не закончит поиск неисправностей.
- Теперь перейдите на вкладку Display в окне.
- Проверьте раздел Примечания на наличие ошибок или конфликтов.
- Если вы видите ошибку в разделе, загрузите DirectX Web Installer для повторной установки необходимых компонентов.
Это должно устранить ошибку dxgmms2.sys для многих пользователей. Если это не поможет, переходите к следующему шагу.
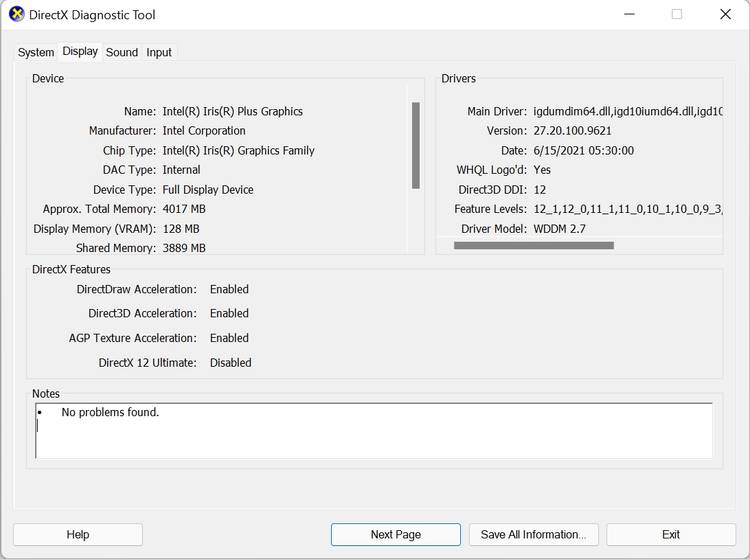
4. Запустите утилиту диагностики памяти Windows
В редких случаях сбой или неисправность памяти также может привести к появлению синего экрана dxgmms2.sys. И в этом случае в Windows есть встроенная утилита, которая может диагностировать и эффективно устранить проблему. Эта утилита называется Windows Memory Diagnostic.
- В строке поиска меню Пуск найдите Диагностика памяти Windows.
- На экране появится подсказка.
- Нажмите на опцию Перезагрузить сейчас и проверить наличие проблем.
- При загрузке компьютера Windows сканирует его на наличие проблем, связанных с памятью.
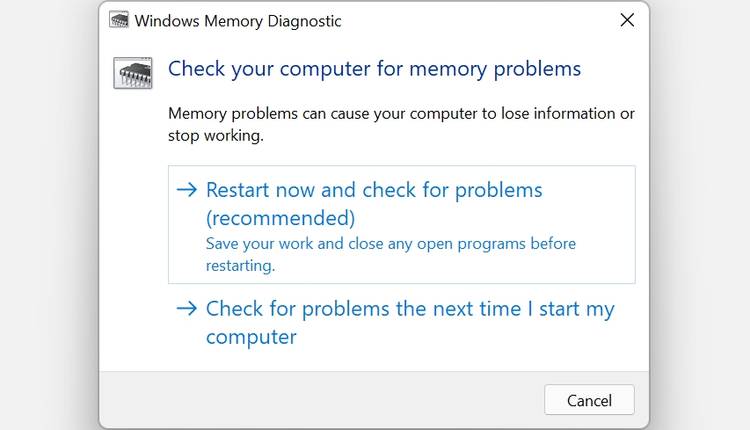
5. Обновление BIOS
Устаревшая версия BIOS может привести к многочисленным ошибкам на вашем компьютере, одна из которых dxgmms2.sys BSOD. Хорошей идеей является постоянное обновление BIOS до последней версии.
Хотя методы обновления BIOS вашего ПК могут отличаться у разных производителей, общий процесс выглядит следующим образом:
- Посетите раздел загрузок на сайте производителя материнской платы и загрузите последнюю версию соответствующего BIOS. Перед этим дважды проверьте модель материнской платы на вашем компьютере.
- Если обновление пришло в виде файла ZIP или RAR, распакуйте его содержимое на USB-накопитель. Убедитесь, что на USB-накопителе больше ничего нет.
- Теперь нажмите кнопку Пуск, затем выберите пункт Выключение.
- Удерживая Shift, нажмите на кнопку Перезагрузка.
- На следующем экране перейдите в раздел Troubleshoot > Advanced options > UEFI Firmware Settings > Restart.
- Теперь вам придется перемещаться по меню BIOS материнской платы, пока вы не найдете пункт Update. Многие материнские платы позволяют установить обновление BIOS с помощью USB-накопителя, поэтому убедитесь, что USB-накопитель вставлен.
Хотя приведенные выше шаги дадут вам общее представление, всегда лучше обратиться к руководству материнской платы за конкретными инструкциями. Некоторые производители также предоставляют сопутствующее приложение, которое автоматически обновляет BIOS.
Перечисленные выше методы помогут решить ошибку dxgmms2.sys большинству пользователей. Однако причиной ошибки может быть и аппаратная неисправность, и в этом случае вам придется заменить графический процессор или оперативную память.
Спасибо, что читаете! На данный момент большинство моих заметок, статей и подборок выходит в telegram канале «Левашов». Обязательно подписывайтесь, чтобы не пропустить новости мира ИТ, полезные инструкции и нужные сервисы.
Респект за пост! Спасибо за работу!
Хотите больше постов в блоге? Подборок софта и сервисов, а также обзоры на гаджеты? Сейчас, чтобы писать регулярно и радовать вас большими обзорами, мне требуется помощь. Чтобы поддерживать сайт на регулярной основе, вы можете оформить подписку на российском сервисе Boosty. Или воспользоваться ЮMoney (бывшие Яндекс Деньги) для разовой поддержки:
Заранее спасибо! Все собранные средства будут пущены на развитие сайта. Поддержка проекта является подарком владельцу сайта.

