Чтобы пользоваться функциями операционной системы Google, не нужно покупать Chromebook. Все, что вам необходимо, — это рабочий компьютер и USB-накопитель.

Google официально не предоставляет официального способа его опробовать, но разработчики придумали, как можно экспериментировать в ОС с открытым исходным кодом. Этот метод работает независимо от того, работаете ли вы под управлением Windows, MacOS или Linux. И нет, вы не будете перезаписывать существующую операционную систему.
Chrome OS с USB-накопителя
Мы создадим загрузочный USB-накопитель, на котором будет загружен образ диска Chromium OS. Но вам понадобится несколько вещей, прежде чем вы начнете.
- Рабочий компьютер с USB-портом
- USB-накопитель емкостью не менее 4 Гб
- Скачать: 7-Zip для Windows (Free) | Keka для macOS (Free) | p7zip для Linux (Free)
- Скачать: Etcher для Windows | macOS | Linux (Free)
Примечание: USB-накопитель будет полностью стерт в процессе установки. Если у вас есть какие-либо ценные данные на диске, пожалуйста, сохраните их в другом месте.
1. Загрузите свежий образ Chromium OS
В Google нет официальной сборки Chromium OS, которую можно было бы скачать. Лучший альтернативный источник — это Arnold The Bat.
Скачать:The latest Chromium OS daily build

2. Извлеките образ из архива
Теперь у вас будет 7-Zip-файл на жестком диске. Распакуйте этот файл с помощью одного из упомянутых выше приложений 7-Zip.

3. Отформатируйте USB-накопитель
Подключите USB-накопитель к порту и отформатируйте его как FAT32. Этот процесс прост в использовании в Windows, но MacOS и Linux также не представляет сложности.
Для пользователей MacOS встроенная Дисковая утилита может отформатировать его как FAT32. Если вместо этого вы видите надпись “MS-DOS FAT“, не волнуйтесь, это одно и то же.
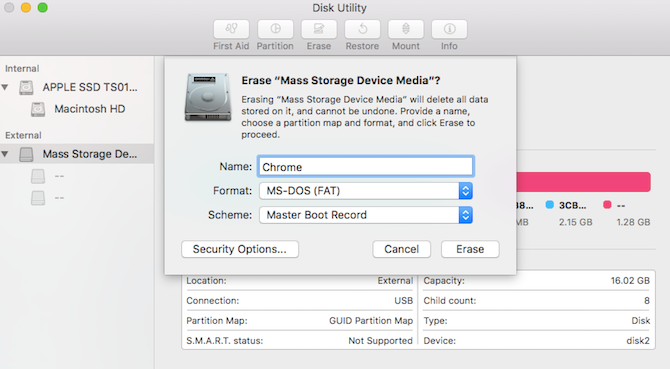
Если методы Windows или Mac запутывают или перегружают вас, то вы также можете воспользоваться официальным приложением для форматирования карт памяти.
Скачать: SD Card Formatter для Windows | macOS (Free)
Для пользователей Linux я рекомендуюм использовать GParted для быстрого форматирования.
Скачать: GParted для Linux (Free)
Для большего удобства, когда вас попросят назвать новый диск, дайте ему имя “Chrome”.
4. Запустите Etcher и установите образ
Теперь у вас должен быть полностью отформатированный USB-накопитель под названием “Chrome”, подключенный к одному порту компьютера (как показано на третьем этапе). У вас также будет распакованный файл образа последней версии Chromium OS (как показано в шагах 1 и 2). И Etcher установлен на вашем компьютере. Запускайте Etcher.
- Нажмите Select Image и перейдите к файлу образа Chromium OS. Добавьте его в Etcher.
- Нажмите Select Drive и выберите USB-накопитель Chrome, который вы создали.
- Нажмите кнопку Flash, чтобы начать процесс установки образа и проверки правильности установки.
Etcher проверяет процесс записи, т.е. после создания образа на USB-накопителе, он проверяет, что все в порядке. Не забудьте подождать, пока там будет написано 100%. После того, как Etcher завершит работу, у вас на руках будет загрузочный USB диск с Chromium OS.

5. Перезагрузка компьютера и ввод параметров загрузки
Boot — это процесс выбора операционной системы. Каждый компьютер позволяет вам выбирать, с какого диска загрузить ОС, будь то жесткий диск, USB или даже DVD диск. Вам нужно войти в меню Загрузка и выбрать только что созданный USB-накопитель.
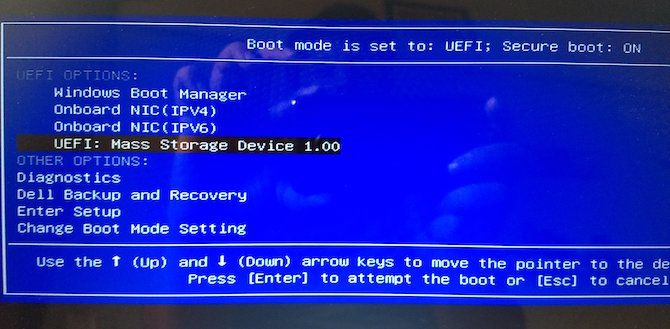
Для Windows или Linux PC: Различные компьютеры имеют разные настройки BIOS. Обычно меню параметров загрузки использует сочетание клавиш F5, F8 или F12.

Для Mac: Как только Mac выключится и перезапустится, нажмите и удерживайте клавишу Option. Держите её нажатой до появления загрузочного меню, которое позволяет выбрать жесткий диск Macintosh или подключенный USB-накопитель (обычно обозначается как “EFI”).
6. Загрузка в Chrome OS
Выберите USB-накопитель в меню загрузки, нажмите enter, и компьютер загрузится с этого накопителя. Теперь вы ощущаете всю прелесть Chrome OS, не затрагивая основной жесткий диск и ОС.
При первом использовании Chrome OS необходимо будет настроить, в идеале, с помощью существующего аккаунта Google. Не волнуйтесь, эта настройка выполняется только при первой загрузке. Всякий раз, когда вы будете запускать его в будущем, он будет переходить непосредственно на экран входа.
Готово!
Спасибо, что читаете! На данный момент большинство моих заметок, статей и подборок выходит в telegram канале «Левашов». Обязательно подписывайтесь, чтобы не пропустить новости мира ИТ, полезные инструкции и нужные сервисы.
Респект за пост! Спасибо за работу!
Хотите больше постов в блоге? Подборок софта и сервисов, а также обзоры на гаджеты? Сейчас, чтобы писать регулярно и радовать вас большими обзорами, мне требуется помощь. Чтобы поддерживать сайт на регулярной основе, вы можете оформить подписку на российском сервисе Boosty. Или воспользоваться ЮMoney (бывшие Яндекс Деньги) для разовой поддержки:
Заранее спасибо! Все собранные средства будут пущены на развитие сайта. Поддержка проекта является подарком владельцу сайта.

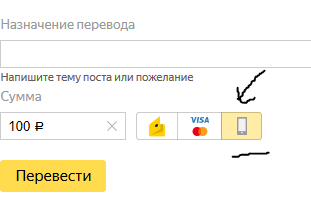 Подскажи! плиз! как поставить, как у тебя коментарии, и кнопку с мобил
Подскажи! плиз! как поставить, как у тебя коментарии, и кнопку с мобил