Давайте посмотрим правде в глаза — в ближайшем или даже отдаленном будущем официальная версия iMessage не появится на вашем устройстве с Android, потому что он создан исключительно для работы на гаджетах Apple.
Но, однако, есть способ получить все возможность iMessage на Android, так сказать, неофициально.
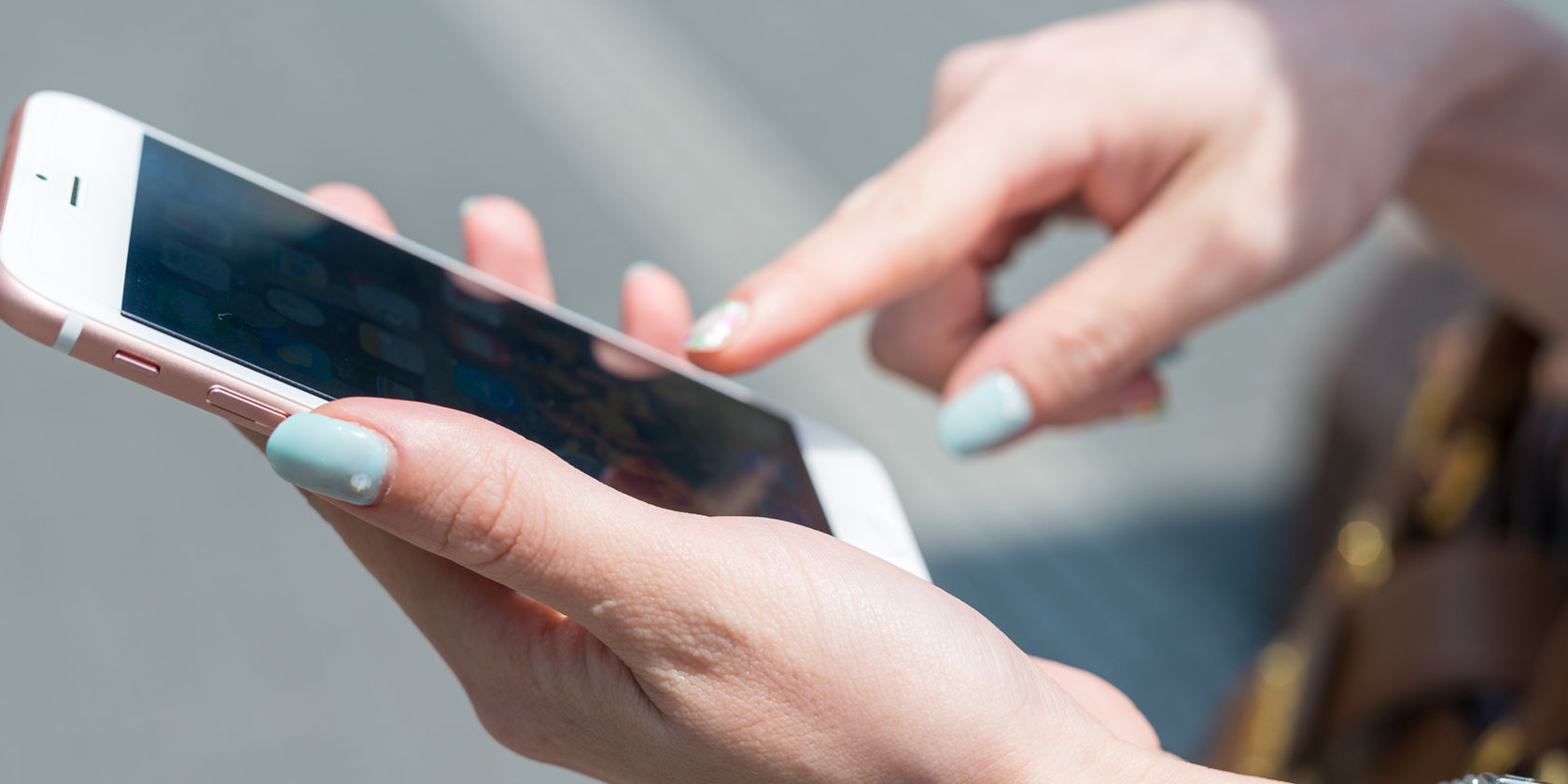
Почему нельзя использовать iMessage на Android
Как было сказано выше, iMessage разработан исключительно для iOS-устройств, поэтому вы не можете использовать его в обычном режиме на Android-устройствах.
Кроме того, iMessage защищает сообщения с помощью специальной сквозной системы шифрования на серверах Apple. По этой причине сеть iMessage может использоваться только подобными устройствами, которые умеют расшифровывать такие сообщения.
Другая причина — чисто коммерческая — чтобы больше людей покупали продукты Apple.
weMessage
Эта программа направляет ваши текстовые сообщения через сеть iMessage с использованием шифрования Apple из MacOS, iOS и Android.
Для того чтобы использовать WeMessage, вам понадобится ваш существующий Apple ID или учетная запись iMessage, телефон Android (Lollipop или выше), Mac под управлением Yosemite или выше и Java 7 или выше.
Примечание: Чтобы настройка заработала, ваш Mac и Android-устройство должны находиться в одной сети Wi-Fi. Если вы хотите использовать iMessage из любого места, вы можете настроить Port Forwarding, чтобы настроить вашу сеть Wi-Fi для разрешения внешних подключений для доступа к сети.
Настройка weMessage для использования iMessage на Android
Убедитесь, что на компьютере Mac, который вы используете, установлена Java 7 или выше для использования weMessage. Перейдите в Терминал и наберите команду java. Если вы увидите ошибку, Java не установлена на вашем Mac.
1. Скачайте weMessage, установите его и запустите на своем компьютере, а затем перейдите в System Preferences > Security & Privacy и перейдите на вкладку Privacy. Нажмите кнопку Accessibility, чтобы включить некоторые функции.

2. В левой нижней части экрана вы увидите значок замка. Щелкните по нему, чтобы разблокировать настройки, затем щелкните значок «+» и перейдите в раздел «Applications > Utilities» на жестком диске. Нажмите кнопку «Terminal > Open».

3. Чтобы открыть программу, дважды щелкните на weMessage «run.command». Откроется окно «Terminal», в котором вы введете адрес электронной почты iMessage и пароль.

4. Далее, установите приложение weMessage на своем устройстве Android, загрузив его из Google Play. Откройте приложение и нажмите кнопку «Continue». На компьютере Mac перейдите в «System Preferences > Network».

5. Нажмите кнопку Advanced и TCP/IP, чтобы получить IP-адрес вашего Mac.

6. Введите IP-адрес вашего Mac в соответствующее поле в приложении WeMessage Android, введите адрес электронной почты iMessage и пароль, которые вы использовали на предыдущих шагах, а затем нажмите «Sign In».

На экране «Conversations» теперь можно отправить текстовое сообщение.
Спасибо, что читаете! На данный момент большинство моих заметок, статей и подборок выходит в telegram канале «Левашов». Обязательно подписывайтесь, чтобы не пропустить новости мира ИТ, полезные инструкции и нужные сервисы.
Респект за пост! Спасибо за работу!
Хотите больше постов в блоге? Подборок софта и сервисов, а также обзоры на гаджеты? Сейчас, чтобы писать регулярно и радовать вас большими обзорами, мне требуется помощь. Чтобы поддерживать сайт на регулярной основе, вы можете оформить подписку на российском сервисе Boosty. Или воспользоваться ЮMoney (бывшие Яндекс Деньги) для разовой поддержки:
Заранее спасибо! Все собранные средства будут пущены на развитие сайта. Поддержка проекта является подарком владельцу сайта.
