В Windows 10 появился встроенный режим HDR, который сделает ярче ваши фотографии, фильмы и игры.

Microsoft наконец-то доработала режим High Dynamic Range (HDR) для Windows 10, и теперь вы тоже можете ощутить настоящий HDR с помощью настроек Windows HD Color.
Давайте рассмотрим, как можно включить режим HDR в Windows 10 и улучшить свои визуальные впечатления.
Почему HDR имеет такое большое значение?
HDR существенно повышает качество изображения в играх, видео и приложениях, делая их более детализированными, а картинку — более живой и яркой.
Microsoft представила функцию Auto HDR в предварительной версии Insider Preview Build 21337. Впервые функция Auto HDR была доступна на Xbox X/S. Технология на основе искусственного интеллекта предоставляет пользователям графику HDR в режиме реального времени. Ожидается, что Microsoft полностью развернет функцию Auto HDR в Windows 10 для пользователей в 2021 году.
Совместимость HDR в Windows 10
Прежде чем включить HDR в Windows 10, необходимо убедиться, что ваш монитор и ПК совместимы с ним.
Требования к дисплею HDR для встроенных дисплеев, перечисленные Microsoft, следующие:
- Минимальное разрешение 1080p (1920×1080).
- Яркость 300 nits или выше.
- Windows 10 версии 1803 или более поздней.
- Дискретная или интегрированная видеокарта с поддержкой управления цифровыми правами PlayReady и 10-битным декодированием видео.
Если ваш встроенный дисплей не поддерживает HDR, вы можете приобрести внешний дисплей с поддержкой HDR в Windows 10. Минимальные требования для просмотра и воспроизведения HDR-контента на внешних дисплеях следующие:
- Поддержка DisplayPort 1.4 или HDMI 2.0 (или выше).
- Поддержка HDR10. Рекомендуется использовать внешний монитор с сертификатом DisplayHDR.
- ПК под управлением Windows 10 с интегрированной или дискретной видеокартой, поддерживающей управление цифровыми правами PlayReady 3.0 и 10-битное декодирование видео.
- Последняя версия драйвера видеокарты — вы можете обновить ее на сайте производителя или через Windows Update.
- Модель драйвера дисплея Windows (WDDM) 2.4 или выше.
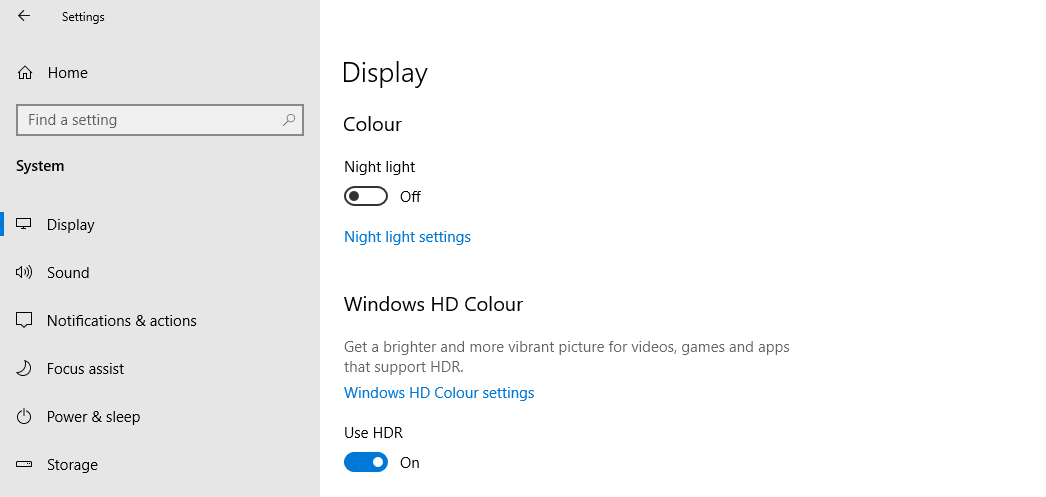
После того как вы убедились, что ваш дисплей совместим с HDR, вам необходимо последнее подтверждение:
- Зайдите в Параметры
- Перейдите в раздел Система > Дисплей > Windows HD Color.
- Убедитесь, что опция Использовать HDR доступна в разделе Windows HD Color.
Как включить режим HDR в Windows 10
Если ваш компьютер и мониторы совместимы с HDR, вы можете включить режим HDR и наслаждаться лучшими визуальными ощущениями во время игр или потокового видеоконтента.
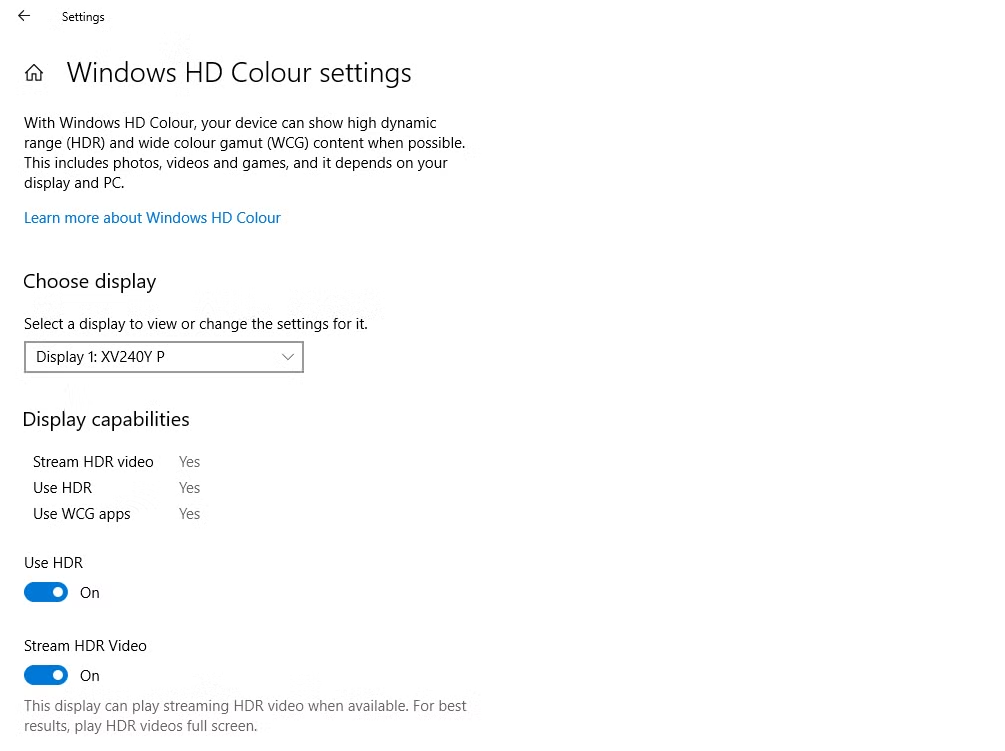
Чтобы включить режим HDR в Windows 10, выполните следующие действия:
- Нажмите клавиши Windows + I, чтобы открыть панель Параметры.
- Перейдите в раздел Перейдите в раздел Система > Дисплей.
- Если к компьютеру с Windows 10 подключено несколько дисплеев, выберите HDR-совместимый дисплей в разделе Изменение расположения экранов.
- Нажмите на Настройки Windows HD Color.
- Переключите опции Использовать HDR и Потоковое видео в режиме HDR, чтобы включить режим HDR.
- Затем вы можете настроить яркость HDR-дисплея с помощью ползунка баланса яркости HDR/SDR.
После выполнения описанных выше действий игры с поддержкой HDR и видеоконтент (Netflix, Amazon Prime и т.д.) будут воспроизводиться в более ярком и детализированном качестве.
Режим HDR в Windows 10 улучшается
Да, у HDR были свои проблемы в Windows 10, но теперь он лучше, чем когда-либо. Microsoft стремится улучшить режим в Windows 10 и расширить диапазон игр DirectX с поддержкой HDR, а в 2021 году ожидается появление режима Auto-HDR.
Спасибо, что читаете! На данный момент большинство моих заметок, статей и подборок выходит в telegram канале «Левашов». Обязательно подписывайтесь, чтобы не пропустить новости мира ИТ, полезные инструкции и нужные сервисы.
Респект за пост! Спасибо за работу!
Хотите больше постов в блоге? Подборок софта и сервисов, а также обзоры на гаджеты? Сейчас, чтобы писать регулярно и радовать вас большими обзорами, мне требуется помощь. Чтобы поддерживать сайт на регулярной основе, вы можете оформить подписку на российском сервисе Boosty. Или воспользоваться ЮMoney (бывшие Яндекс Деньги) для разовой поддержки:
Заранее спасибо! Все собранные средства будут пущены на развитие сайта. Поддержка проекта является подарком владельцу сайта.

