У WhatsApp отличная видеосвязь, поэтому многие и предпочитают этот мессенджер. Но как записать видео в этом мессенджере? Рассказываю в статье.

Бесплатная служба обмена сообщениями WhatsApp приобретает все большую популярность. Его возможности позволяют людям удаленно общаться со своими родственниками, друзьями и коллегами. Но иногда у вас возникает идея записывать важные видеозвонки, которые вы делаете в этом приложении. Это могут быть деловые встречи, уроки, конференции или учебные курсы. В самом приложении нет функции захвата и записи активности на экране. Вот почему я написао эту статью максимально понятной и доступной, чтобы помочь вам записывать видеозвонки в WhatsApp на ПК, iPhone и Android.
Часть 1. Запись видеозвонков в WhatsApp в Windows 10
Когда дело доходит до записи видеозвонков в WhatsApp на ПК, вы, возможно, уже слышали о ActivePresenter, встроенной игровой панели Windows 10, OBS Studio и т.д. Но сегодня я хочу порекомендовать еще одну удобную и 100% бесплатную программу, которая поможет вам записывать ваши разговоры в WhatsApp — iFun Screen Recorder. Это мощное программное обеспечение для записи видеозвонков обладает несколькими функциями:
- Запись экрана со звуком. Позволяет записывать экран с высококачественным звуком. Независимо от того, хотите ли вы записать системный звук, музыку, микрофон вашего ПК или гарнитуру — это все возможно.
- Запись в HD. Благодаря скорости 60 кадров в секунду и разрешению 4k вы можете получать HD-видео без водяных знаков! Таким образом, ваши видео, записанные с помощью iFun Screen Recorder, будут идеально четкими и с профессиональным качеством.
- Гибкая запись экрана. Вы можете записать любую область экрана, небольшое диалоговое окно, окно нужной программы или весь экран.
Кроме того, следует отметить, что iFun Screen Recorder предлагает другие функции, помимо упомянутых, такие, как создание скриншотов во время записи, использование веб-камеры для одновременной записи и редактирование видео. Поддерживаются нескольких форматов вывода и преобразования и т.д.
Как записывать видеозвонки в WhatsApp с помощью iFun Screen Recorder:
Шаг 1: Загрузите и установите iFun Screen Recorder на свой рабочий стол, а затем запустите его.
Шаг 2: Внесите изменения в настройки. Вы можете настроить область записи, активировать динамик / микрофон / веб-камеру и даже установить формат записи.
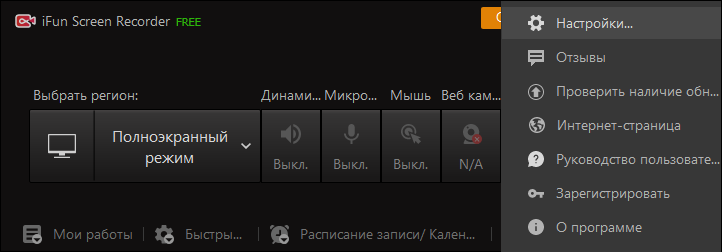
Шаг 3: Начните запись, нажав «REC». Затем откройте WhatsApp и начните видеозвонок.
Шаг 4: По окончании разговора нажмите квадратную кнопку завершения записи, и записанный видеозвонок будет автоматически сохранен в списке видео. Затем вы можете отредактировать его по мере необходимости.
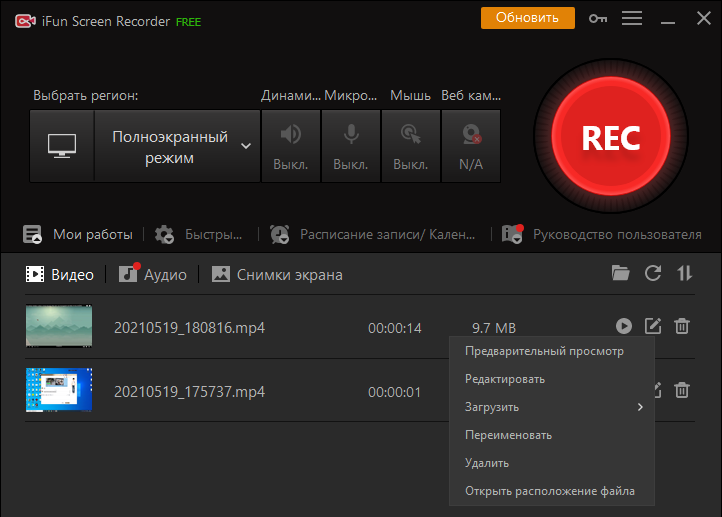
Вот как вы можете использовать iFun Screen Recorder для записи видеозвонков в WhatsApp. Помимо записи видеозвонков в WhatsApp, также можно использовать для записи разговоров в Дискорде, лекции в Zoom, компьютерных игр и т.д.
Часть 2: Запись видеозвонков в WhatsApp на iPhone
Удобно совершать аудио и видеозвонки в WhatsApp прямо на смартфоне с ОС iOS или Android. В iOS есть встроенная возможность записи вызовов WhatsApp, поэтому вам не нужно прибегать к другим сторонним программам. Теперь посмотрим, как это запустить:
Шаг 1: Добавьте «Запись экрана» в центр управления. Для этого перейдите в «Настройки»> «Пункт управления»> «Настроить элементы управления», затем нажмите кнопку «+» рядом с «Запись экрана».
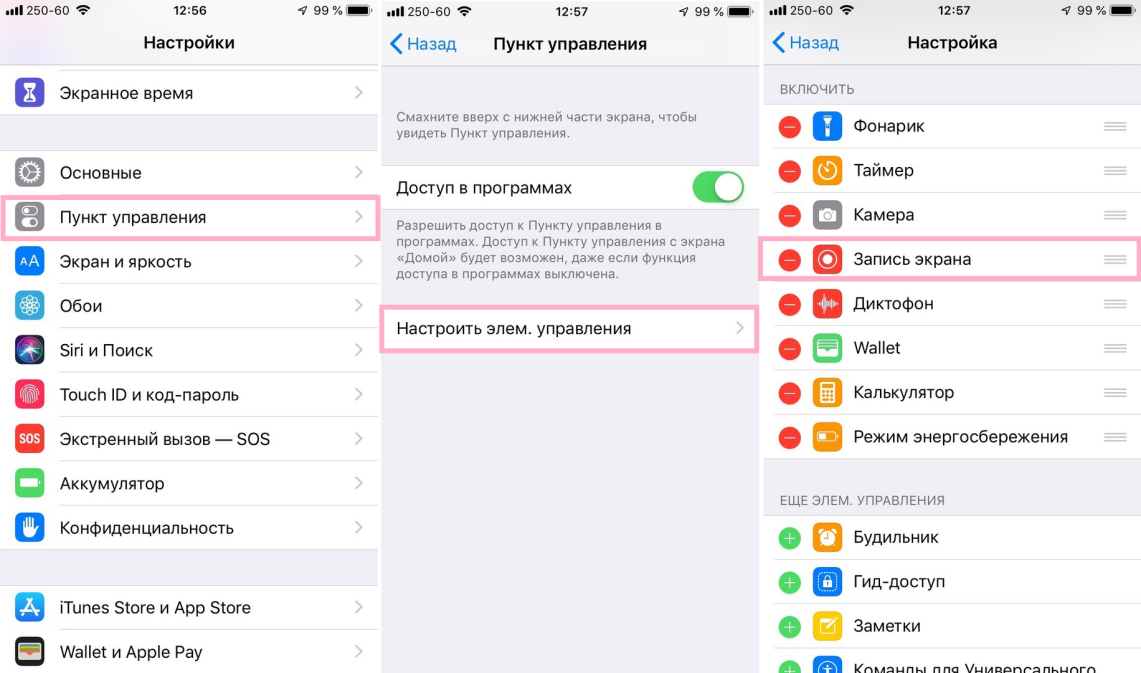
Шаг 2: Проведите по экрану снизу экрана вверх и подождите три секунды, чтобы начать запись. Затем откройте приложение WhatsApp на своем iPhone и начните видеозвонок.
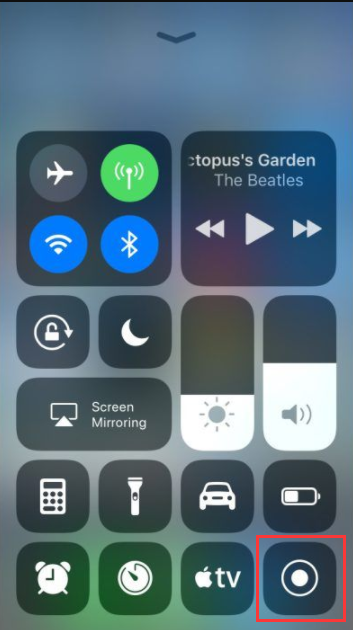
Шаг 3: Чтобы завершить запись, коснитесь строки состояния красного цвета в верхней части экрана, а затем коснитесь «Стоп». Вы можете найти свою запись в приложении «Фото».
Приложения по умолчанию достаточно, если вы хотите только записать свой звонок в WhatsApp. Но если вам также нужны другие функции, такие как редактирование записи или сохранение ее как видео, вам нужно использовать дополнительную программу.
Часть 3: Запись видеозвонков в WhatsApp на Android
В настоящее время у Android огромное количество пользователей. И для них есть два способа записать свое видео в WhatsApp: либо использовать стороннюю программу из Google Play Store, либо использовать встроенный инструмент на Android, который доступен начиная с обновления Android 11. Ниже мы представляем вам, как сделать запись видеозвонка в WhatsApp с помощью инструмента по умолчанию:
Шаг 1: Откройте окно быстрой настройки. На главной странице смартфона Android 11 дважды проведите вниз от верхнего края экрана, чтобы полностью открыть его.
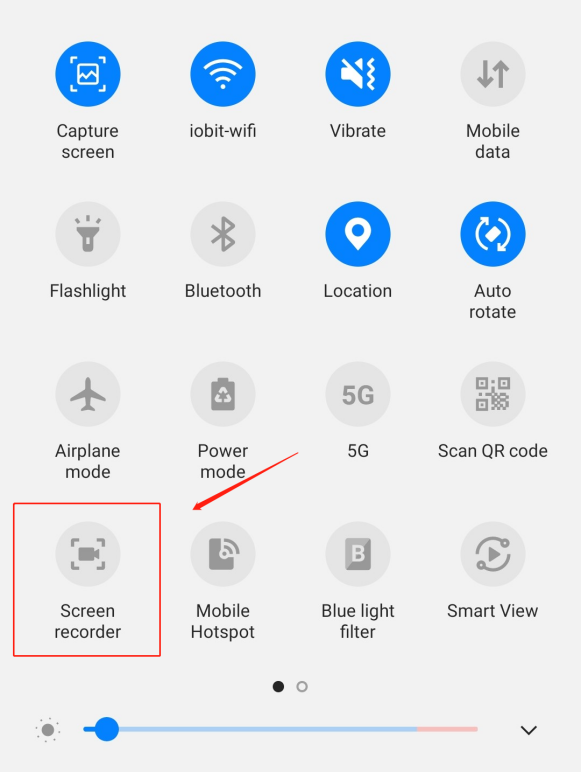
Шаг 2: Нажмите «Запись экрана». Появится окно с просьбой отрегулировать настройки звука, затем вы можете записывать видео в WhatsApp без звука, со звуками мультимедиа или со звуками мультимедиа и микрофона.
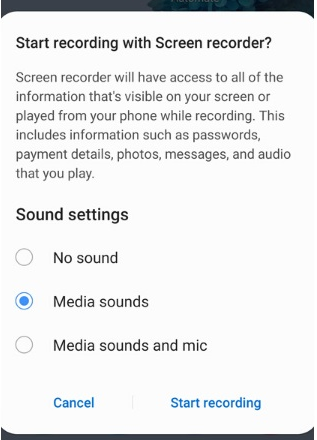
Шаг 3: Подождите три секунды, чтобы начать запись. Вы можете активировать камеру или делать аннотации на экране в строке состояния в верхней части экрана. Чтобы завершить запись, все, что вам нужно сделать, это нажать квадратную кнопку, и сгенерированный видеофайл будет автоматически сохранен в галереи вашего смартфона.
Завершение
Все варианты, упомянутые в этом блоге, практичны и просты в использовании. Вы выбираете тот, который вам больше всего подходит, в зависимости от ваших потребностей и вашего устройства. Но если вы хотите получить видео премиум-качества и отредактировать его после записи, iFun Screen Recorder — это программа, которую вы не должны пропустить!
Спасибо, что читаете! На данный момент большинство моих заметок, статей и подборок выходит в telegram канале «Левашов». Обязательно подписывайтесь, чтобы не пропустить новости мира ИТ, полезные инструкции и нужные сервисы.
Респект за пост! Спасибо за работу!
Хотите больше постов в блоге? Подборок софта и сервисов, а также обзоры на гаджеты? Сейчас, чтобы писать регулярно и радовать вас большими обзорами, мне требуется помощь. Чтобы поддерживать сайт на регулярной основе, вы можете оформить подписку на российском сервисе Boosty. Или воспользоваться ЮMoney (бывшие Яндекс Деньги) для разовой поддержки:
Заранее спасибо! Все собранные средства будут пущены на развитие сайта. Поддержка проекта является подарком владельцу сайта.

