Пока я вовсю разбираюсь в Linux и почтовом сервере Zimbra, а также замахиваюсь на Zextras, появилось несколько вопросов от знакомых, которым тоже интересно установить вторую операционную систему на виртуальную машину. Задача, в общем, это достаточно тривиальная, но всё же практика показывает, что вопросы у пользователей могут возникнуть на каждом этапе. Так что я первым делом решил быстро накатить Ubuntu.
Напомню, что виртуальная машина может быть очень полезна даже для простого пользователя. На ней можно, например, протестировать новую версии программы или же, установив какую-нибудь старую ОС, запустить с олдскульную игру.
В посте про виртуальные машины я уже писал про требования к компьютерам. Ваш процессор должен поддерживать технологии виртуализации, а в BIOS должны быть включены следующие параметры:
- Аппаратная виртуализация. У Intel эта технология называется Intel-VT (может обозначаться как VMX), а у AMD – соответственно AMD-V (SVM).
- Трансляция адресов второго уровня, SLAT (Intel EPT или AMD RVI)
Если технологии поддерживаются и включены, то устанавливайте виртуальную машину. Я выбрал VirtualBox. Тут также стоит напомнить, что, установив одновременно две программы для виртуализации, можно наткнуться на ошибку. В частности, Hyper-V не даёт работать VirtualBox.
1. Скачиваем и устанавливаем VirtualBox. Скачиваем образ Ubuntu.
2. Создаём виртуальную машину. Здесь важно указать тип и версию операционной системы, под тот дистрибутив, который вы уже скачали. Затем выбираем объём оперативной памяти, который будет резервироваться под гостевую ОС и создаём новый виртуальный жёсткий диск. Напомню, что это всё указывается для первого запуска и установки виртуальной машины.
3. Создаём виртуальный жёсткий диск. Указывайте его расположение и выбираете размер. Вот тут обратите внимание, что Ubuntu, как и многие современные ОС, требуют для установки больше 8 ГБ, который VirtualBox предлагает по умолчанию. Для верности выберите сразу от 20 Гб. Остальное оставляйте без изменений.
4. Подключаем ISO-образ. На предыдущем этапе заканчивается создание виртуальной машины и можно начать её настройку. На этом этапе нам потребуется только подключить ISO-образ выбранной системы. Для этого открываем настройки виртуальной машины, заходим в Носители и находим там Контроллер: IDE. В Атрибутах носителя надо нажать на кнопку рядом с Оптическим приводом и там с помощью проводника найти ISO-образ, который вы предварительно скачали. Сохраняем настройки и запускаем виртуальную машину.
5. Установка Ubuntu. Если всё настроено верно, то вы увидите окно установки операционной системы. На этом этапе выбираем язык установки.
6. Здесь я рекомендую выбрать загрузку последних обновлений и установку стороннего ПО. Это не отменяет того факта, что в дальнейшем Ubuntu придётся немного допилить из командной строки, но часть будущих проблем снимет.
7. Стираем диск и устанавливаем Ubuntu. Для самой обычной установки этого хватит.
8. Установка началась. Вам остаётся лишь выбрать второстепенные параметры. Город и часовой пояс.
9. Раскладка клавиатуры.
10. Имя и пароль для входа в ОС.
11. Теперь останется ждать, когда ОС установится.
Послу установки виртуальная машина попросит вас перезагрузить её и затем запустит установленную Ubuntu. Проще простого. В следующем посте я разберу настройки виртуальной машины для комфортной работы с гостевой ОС. Это касается общих папок, общей сети и т.д.
Спасибо за внимание.










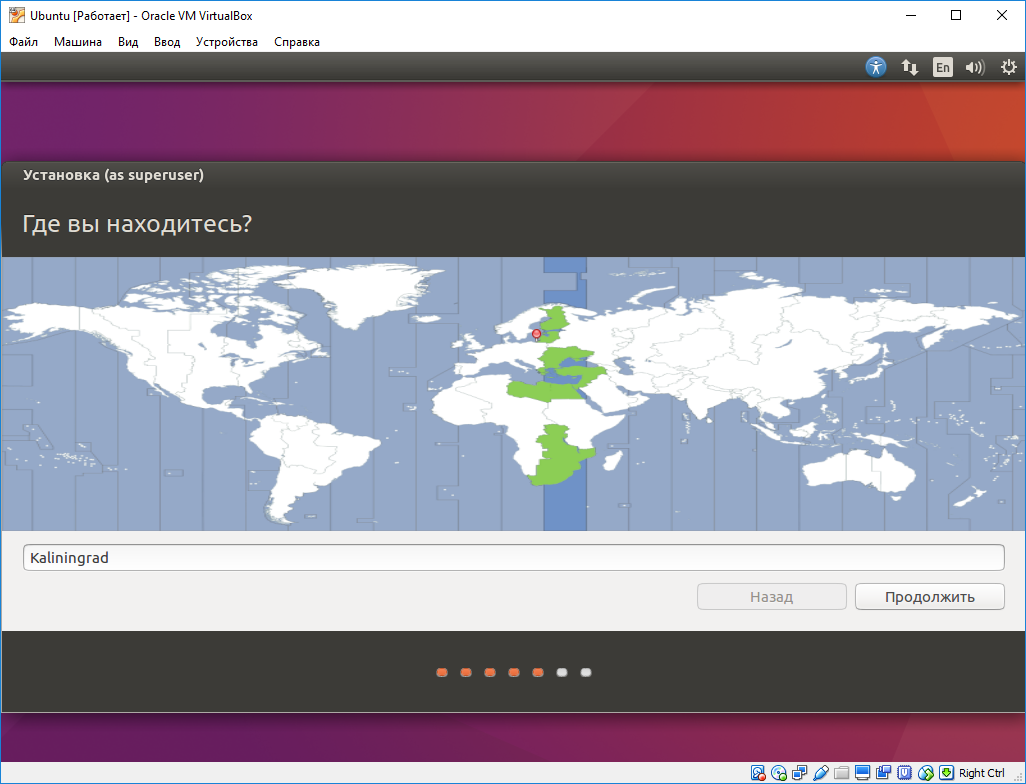



[…] Читать дальше… […]
[…] Установка Ubuntu Desktop, конечно, интересна, но очень проста. Да и для моих целей нужна серверная ось. Выбор здесь достаточно большой, но я решил по старой памяти накатить Ubuntu Server, чтобы потом было проще разбираться с Zimbra и Zextras. Если потом будет интересно, то повторю на других ОС. Также, как и с десктопной версией, я заскринил шаги установки. […]