Конвертировать диск из MBR в GPT можно и нужно хотя бы потому, что новой структуре были учтены все недостатки и ограничения, накладываемые MBR. Например, в отличие от MBR, структура GPT хранит на диске две своих копии — одну в начале, а другую в конце. Таким образом, в случае повреждения основной структуры, будет возможность восстановить ее из сохраненной копии. В этой статье расскажу, как конвертировать без потерь данных двумя проверенными способами.
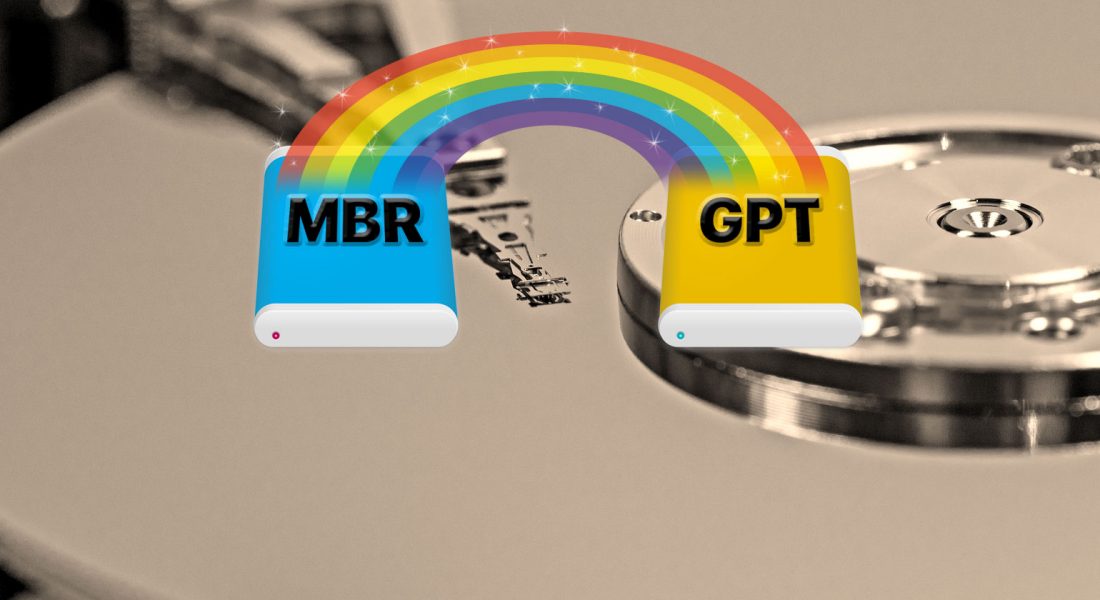
MBR и GPT
Для начала разберёмся с теорией. Для работы с жестким диском его необходимо как-то разметить, чтобы операционная система могла понимать в какие области можно записывать информацию. Так как харды обычно имеют большой объем, то их пространство принято разбивать на несколько частей — разделов. Каждому такому разделу присваивается своя буква логического диска (рассказываю для Windows, конечно) и работать с ним можно, как будто это независимый диск в системе.
На сегодняшний день существует два способа разбиения дисков на разделы:
- Использовать MBR (Master Boot Record). Этот способ применялся еще чуть ли не с появления жестких дисков и работает с любыми операционными системами. Диски, описанные классической таблице логических разделов MBR, имеют максимальный размер 2 ТБ, а их количество не должно превышать четырёх.
-
Использовать новую систему разметки GPT (GUID Partition Table). Этот способ поддерживается только современными операционными системами. GPT имеет ограничение в 128 разделов на диска в 9.4 зеттабайта.
Таким образом, у GPT есть два основных преимущества: поддержка больших хардов и резервная копия раздела.
Важно! Если на вашем компьютере нет UEFI (United Extensive Firmware Interface), который пришел на смену BIOS, то предпочтительнее использовать MBR, поскольку Windows не сможет загрузиться с такого диска. Также, не все версии Windows могут загружаться с диска GPT:
— Для 64-разрядных версий Windows 10 / 8 / 8.1, 7 и Vista требуется, чтобы GPT загружалась c UEFI.
— Для 32-разрядных версия Windows 10 / 8 / 8.1 требуется, чтобы GPT загружалась c UEFI.
— 32-разрядные версии Windows 7 и Vista не могут загружаться с диска GPT.
— Все упомянутые версии Windows могут считывать и записывать на GPT-диск.
Другие операционные системы также используют системы GPT. Например, Linux имеет встроенную поддержку GPT-накопителей, а Apple теперь использует GPT, а не таблицу Apple Partition Table (APT).
MBR2GPT
Программа MBR2GPT от Microsoft уже находится в Windows 10. Сделаем конвертацию с её помощью.
ВАЖНО! На всякий случай перед конвертацией я рекомендую делать бекапы важных данных!
1) Сначала узнайте номер диска, который будем конвертировать. Для этого щёлкните правой кнопкой мыши на меню Пуск и откройте Управление компьютером.
2) Перейдите к Управление дисками и посмотрите под каким номеров в системе значится нужный вам диск.
3) Откройте командную строку с правами администратора. Теперь проверьте диск, который вы хотите преобразовать:
mbr2gpt /validate /disk:[номер диска] /allowFullOS
Валидация займет всего минуту. Если диск не соответствует требованиям конвертации, то вы получите сообщение об ошибке. (Например, ошибка ниже была вызвана проверкой флешки, что никак не соответствует требованиям)

4) Если проверка прошла успешно, то для конвертации наберите:
mbr2gpt /convert /disk:[номер диска] /allowFullOS
5) Готово!
EaseUS Partition
Второй вариант конвертации MBR в GPT — использование программы EaseUS Partition Master Professional. Я, кстати, уже недавно рассказывал про софт от этих разработчиков для восстановления удалённых данных — EaseUS Data Recovery Wizard. Этот вариант конвертации проще для пользователя, но будет вам стоить $ 39,95.
1) Купите, скачайте и установите EaseUS Partition Master. Замечу, что для конвертации одного диска хватит и пробной версии.
2) Откройте EaseUS Partition Master и дождитесь загрузки ваших дисков. Найдите диск, который вы хотите преобразовать. Выберите диск, щелкните правой кнопкой мыши и выберите Преобразовать MBR в GPT.
3) Нажмите кнопку Apply на панели инструментов. Как только вы нажмете применить, ваша система перезагрузится и затем вернётся на экран операций EaseUS Partition Master с процессом преобразования.

4) Дождитесь окончания перезагрузки. Готово!
Спасибо, что читаете! Подписывайтесь на меня в социальных сетях Facebook, Twitter, VK, OK и мессенджерах Telegram и TamTam!
Читайте анонсы и посты целиком в ЖЖ, Medium, Голосе и Яндекс.Дзен!
Поддержите мой блог финансово. Все донаты пойдут на оплату хостинга и развитие сайта!
