Как вы знаете, macOS можно переустановить, используя систему восстановления. Но знаете ли вы, что можно создать загрузочный USB-накопитель для установки macOS?

Лучше всего использовать накопитель USB 3.0 с минимальным размером 16 Гб.
Форматирование накопителя
Для начала нам нужно подготовить флешку.
- Откройте Finder.
- Перейдите к Applications > Utilities и откройте Disk Utility.
- Найдите ваше устройство.
- Выберите имя и формат Mac OS Extended (Journaled).
- Наконец, нажмите Erase, и вы закончить.
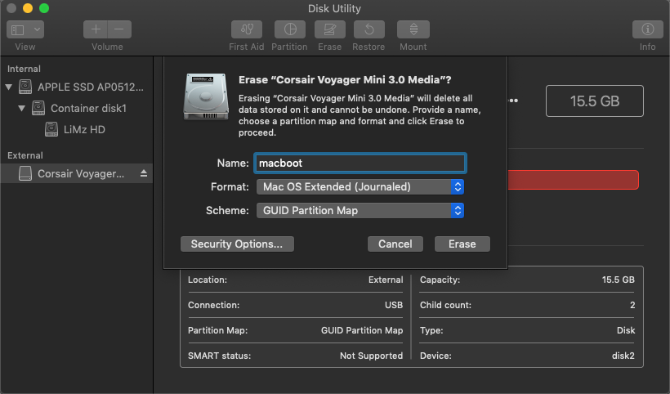
Загрузка образа macOS
Чтобы загрузить образ macOS, откройте App Store и найдите свою версию macOS. Нажмите Загрузить, если у вас High Sierra или более ранние системы.
Загрузка macOS Mojave немного отличается, так как она автоматически открывает системные настройки. Это связано с тем, что одним из изменений в Mojave является новый способ установки обновлений.
В любом случае, как только программа установки откроется, закройте ее без продолжения установки.
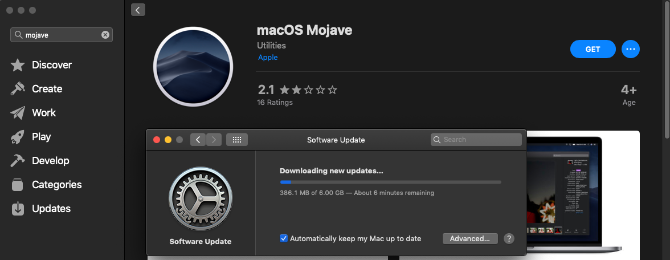
Создание загрузочного USB-накопителя с помощью терминала
Терминал — это самый простой способ создания загрузочного USB-накопителя. Просто замените часть команды MyVolume на имя, которое вы дали диску на этапе форматирования в Disk Utility.
Обратите внимание, что команды немного отличаются для создания инсталляторов Mojave и High Sierra на старых версиях macOS.
Установка Mojave на Mojave или High Sierra:
sudo /Applications/Install\ macOS\ Mojave.app/Contents/Resources/createinstallmedia --volume /Volumes/MyVolumeУстановка Mojave на Sierra или более ранних версиях:
sudo /Applications/Install\ macOS\ Mojave.app/Contents/Resources/createinstallmedia --volume /Volumes/MyVolume --applicationpath /Applications/Install\ macOS\ Mojave.appУстановка High Sierra в High Sierra:
sudo /Applications/Install\ macOS\ High\ Sierra.app/Contents/Resources/createinstallmedia --volume /Volumes/MyVolumeУстановка High Sierra на Sierra или более ранних версиях:
sudo /Applications/Install\ macOS\ High\ Sierra.app/Contents/Resources/createinstallmedia --volume /Volumes/MyVolume --applicationpath /Applications/Install\ macOS\ High\ Sierra.appSierra:
sudo /Applications/Install\ macOS\ Sierra.app/Contents/Resources/createinstallmedia --volume /Volumes/MyVolume --applicationpath /Applications/Install\ macOS\ Sierra.appEl Capitan:
sudo /Applications/Install\ OS\ X\ El\ Capitan.app/Contents/Resources/createinstallmedia --volume /Volumes/MyVolume --applicationpath /Applications/Install\ OS\ X\ El\ Capitan.appСкопируйте и вставьте нужную команду в окно терминала и нажмите клавишу ввода. После ввода пароля подтвердите, что вы хотите стереть USB-накопитель, нажав Y, а затем Return (Возврат).
После этого терминал сотрет и создаст загрузочный USB-накопитель, с которого вы затем сможете загрузиться.
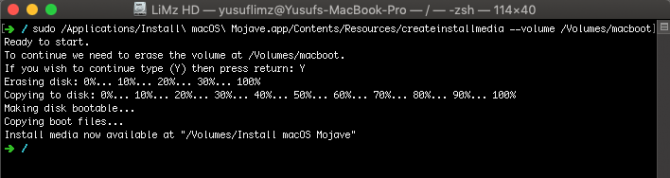
Создание загрузочного USB-накопителя с помощью DiskMaker X
Если вы не любитель использования терминала, то можете попробовать стороннее приложение, разработанное специально для создания загрузочного USB-накопителя с ОС macOS.
После загрузки выбранной версии MacOS, как описано выше, можно загрузить и установить DiskMaker X.

Спасибо, что читаете! На данный момент большинство моих заметок, статей и подборок выходит в telegram канале «Левашов». Обязательно подписывайтесь, чтобы не пропустить новости мира ИТ, полезные инструкции и нужные сервисы.
Респект за пост! Спасибо за работу!
Хотите больше постов в блоге? Подборок софта и сервисов, а также обзоры на гаджеты? Сейчас, чтобы писать регулярно и радовать вас большими обзорами, мне требуется помощь. Чтобы поддерживать сайт на регулярной основе, вы можете оформить подписку на российском сервисе Boosty. Или воспользоваться ЮMoney (бывшие Яндекс Деньги) для разовой поддержки:
Заранее спасибо! Все собранные средства будут пущены на развитие сайта. Поддержка проекта является подарком владельцу сайта.
