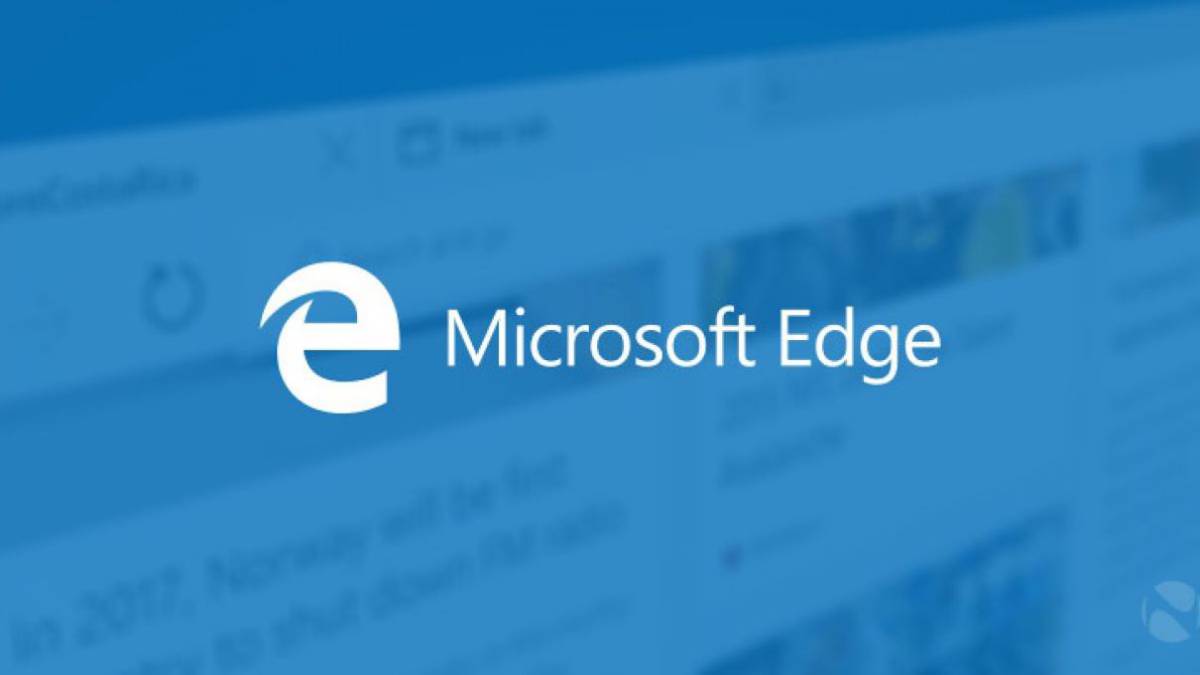Как запретить предварительную загрузку Microsoft Edge в Windows 10
В обновлении Windows 10 October 2018 Update браузер Edge получил прирост производительности за счёт того, что ему разрешили при старте Windows запускать процессы и загружать вкладки Start и New Tabs. Однако, если вы не используете Edge, эти «оптимизации» приводят к напрасной трате ресурсов и замедлению запуска системы. С помощью настройки реестра или редактора локальной групповой политики можно запретить этот автозапуск.
Как запретить предварительную загрузку Microsoft Edge в Windows 10 с помощью редактора реестра
1. Запустите редактор реестра, нажав Пуск и набрав «regedit».

2. Нам будет необходимо изменить два значения реестра. Для начала запретим запуск процессов Microsoft Edge. Перейдём по пути:
HKEY_LOCAL_MACHINE\SOFTWARE\Policies\Microsoft\MicrosoftEdge\Main

3. Перейдите в main, щёлкните правой кнопкой мыши в правой части экрана и создайте новый параметр: New > DWORD (32-bit). Назовите его AllowPrelaunch.

4. Дважды щёлкните на AllowPrelaunch и установите значение Value data — 0.

Вы можете вернуться к стандартному поведению позже, изменив значение AllowPrelaunch на 1.
5. Теперь запретим загрузку стартовых и новых вкладок. Перейдём по пути:
HKEY_LOCAL_MACHINE\SOFTWARE\Policies\Microsoft\MicrosoftEdge

6. Правой кнопкой на каталоге MicrosoftEdge и создадим новый раздел: New > Key. Имя раздела: TabPreloader.

7. Переходим в раздел TabPreloader и создаём там параметр: New > DWORD (32-bit). Имя параметра — AllowTabPreloading.

8. Откройте параметр AllowTabPreloading и установите значение 0. Сохраните.

9. Теперь вы можете выйти из редактора реестра. Чтобы изменения вступили в силу, необходимо перезагрузить компьютер. Чтобы вернуться к стандартному поведению, вы можете вернуться и установить значение AllowTabPreloading равным 1.
Pro и Enterprise Users: Предотвращение предварительного запуска и предварительной загрузки с помощью групповой политики
Если вы используете Windows Pro или Enterprise, самый простой способ отключить предзапуск Edge и предварительную загрузку страниц Start и New Tab — это использование Local Group Policy Editor.
Примечание: Для внесения этих изменений в редактор локальной групповой политики вы должны использовать Windows 10 Pro (или Enterprise) версии 1809 или более позднюю для предварительного запуска процессов Microsoft Edge, и версию 1803 или более позднюю для предварительной загрузки страницы Start and New Tab.
1. В Windows Pro или Enterprise запустите редактор локальной групповой политики, нажав Пуск, набрав gpedit.msc в поле поиска, а затем нажав Enter.

2. В левой панели окна Local Group Policy Editor перейдите к Local Computer Policy > Computer Configuration > Administrative Templates > Windows Components > Microsoft Edge.
Справа ищите пункты:
- Allow Microsoft Edge pre-launch at Windows startup, when the system is idle, and each time Microsoft Edge is closed.
- Allow Microsoft Edge to start and load the Start and New Tab page at Windows startup and each time Microsoft Edge is closed.

3. Откройте их по очереди, отключите и сохраните.

4. После отключения обеих опций вы можете выйти из редактора локальной групповой политики. Чтобы изменения вступили в силу, необходимо перезагрузить компьютер.
Готово!
Спасибо, что читаете! На данный момент большинство моих заметок, статей и подборок выходит в telegram канале «Левашов». Обязательно подписывайтесь, чтобы не пропустить новости мира ИТ, полезные инструкции и нужные сервисы.
Респект за пост! Спасибо за работу!
Хотите больше постов в блоге? Подборок софта и сервисов, а также обзоры на гаджеты? Сейчас, чтобы писать регулярно и радовать вас большими обзорами, мне требуется помощь. Чтобы поддерживать сайт на регулярной основе, вы можете оформить подписку на российском сервисе Boosty. Или воспользоваться ЮMoney (бывшие Яндекс Деньги) для разовой поддержки:
Заранее спасибо! Все собранные средства будут пущены на развитие сайта. Поддержка проекта является подарком владельцу сайта.