Public DNS Server Tool — небольшая, но очень полезная утилита, которая позволяет на лету изменять публичные DNS-сервера в Windows XP / 7 / 8 / 8.1 и 10. Подробнее про DNS я рассказывал в посте про скоростной сервер от Cloudflare и там же приводил список из 10 самых удобных сервисов. Так вот Public DNS Server Tool умеет быстро переключаться между ними, задавая настройки как для всех сетевых карточек, так и по отдельности. Также, можно добавлять свои DNS. Обо всём этом ниже.
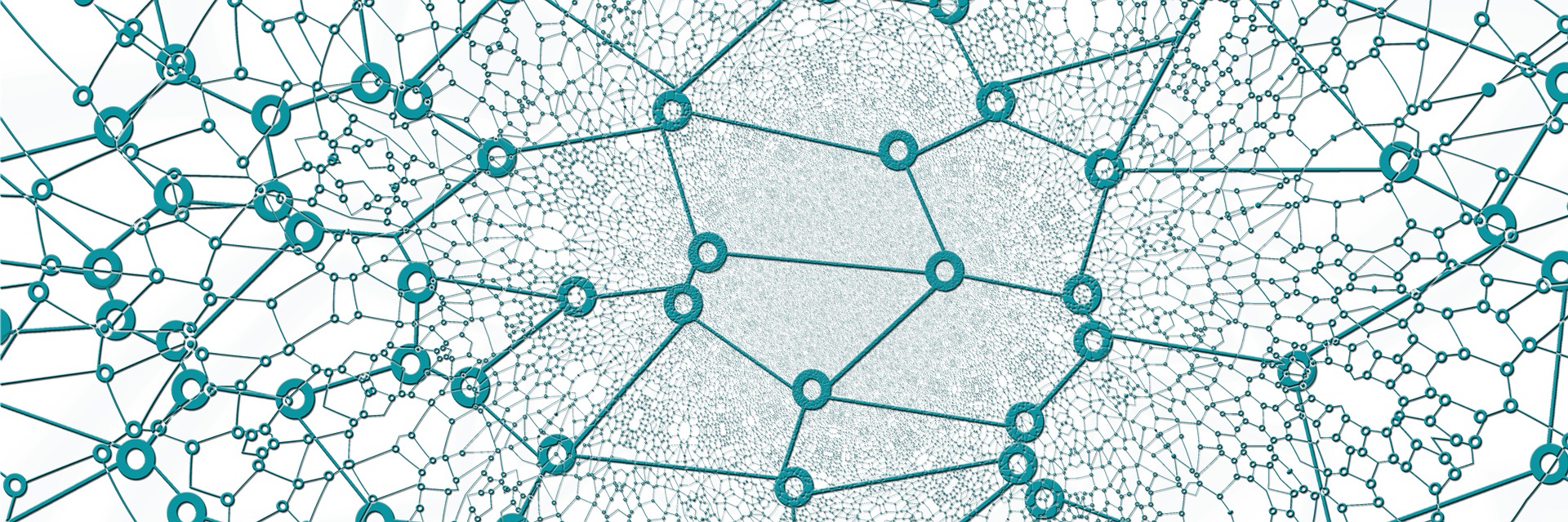
На данный момент Public DNS Server Tool поддерживает следующие публичные DNS:
- Google Public DNS
- Cloudflare DNS
- Verisign DNS
- OpenDNS
- OpenDNS FamilyShield (blocks sites inappropriate for family)
- Yandex Basic DNS
- Yandex Safe DNS
- Yandex Family DNS
- Norton ConnectSafe A (blocks malicious sites)
- Norton ConnectSafe B (blocks malicious sites + pornography sites)
- Norton ConnectSafe C (blocks malicious sites + pornography sites + non-family sites)
- Comodo Secure DNS (blocks malicious sites)
- Neustar General
- Neustar Threat Protection
- Neustar Family Secure
- Neustar Business Secure
Работа программы была протестирована в Windows XP Professional SP3, Windows Vista, Windows 7 , Windows 8 и Windows 10.
Как быстро переключаться между публичными DNS в Windows 10
- Скачайте Public DNS Server Tool по прямой ссылке или со страницы разработчика.
- Распакуйте архив с программой. Это важно, работоспособность из архива не гарантирую.
- Запустите Public DNS Server Tool с правами администратора.
- Прежде всего сделайте резервную копию текущих DNS-серверов. Выберите в меню Backup → Backup. Это будет полезно, если позже вы захотите восстановить исходные DNS-серверы.
- Выберите сетевую карту (NIC). Когда вы выбираете сетевую карту, текущий DNS-сервер, настроенный для выбранного сетевого адаптера, будет отображаться в окне. Также, вы можете установить флажок Sellect all, чтобы выбрать все карты NIC в вашей системе.
- Выберите набор общедоступных DNS-серверов из списка.
- Наконец, нажмите кнопку Change в нижней части окна. Для изменения DNS-серверов потребуется несколько секунд. Если даже после изменения DNS-серверов вы увидите свой браузер с использованием предыдущих DNS-серверов, то либо нажмите Ctrl + F5, чтобы перезагрузить веб-страницу, либо перезапустить браузер.
- Готово!
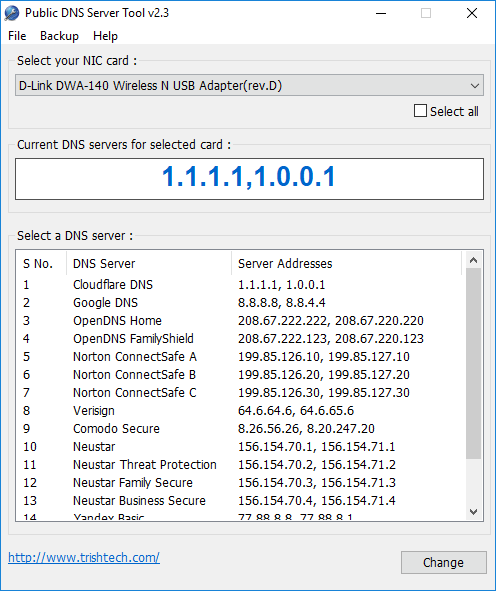
Добавление дополнительных серверов на server.ini
Начиная с версии 2.1, Public DNS Server Tool хранит все данные сервера в файле servers.ini. Если этого файла нет в той же папке, что и PublicDNS.exe, то закройте программу и откройте заново. Откройте файл в Блокноте.
Предположим, что вы хотите добавить DNS-серверы от своего собственного интернет-провайдера (скажем RoadRunner), их основной DNS-сервер — 24.25.227.55, а вторичный DNS-сервер — 24.25.227.53. Добавьте в конце файла servers.ini следующие строчки:
[RoadRunner]
address=24.25.227.55, 24.25.227.53
Между «address» и «=» не должно быть пробелов, иначе он не будет загружаться.
Вам придется закрыть Public DNS Server Tool и перезапустить его, чтобы он мог подгрузить новые серверы из файла servers.ini.
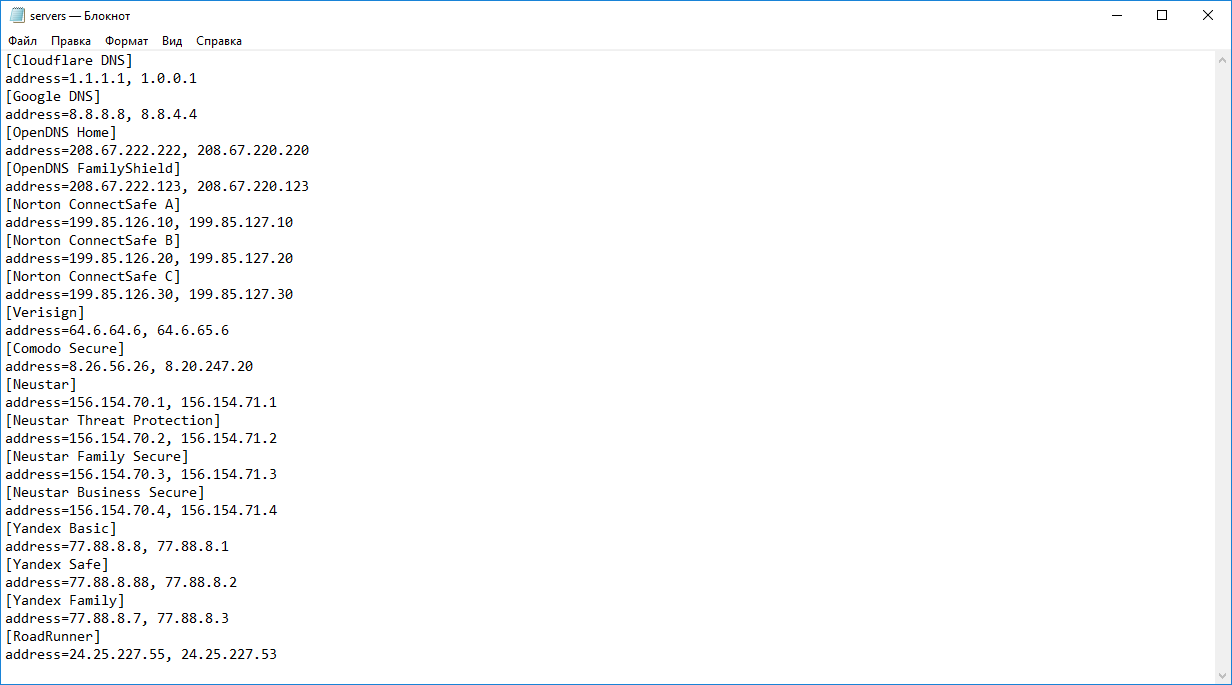
Спасибо, что читаете! Подписывайтесь на меня в социальных сетях Facebook, Twitter, VK, OK и мессенджерах Telegram и TamTam!
Читайте анонсы и посты целиком в ЖЖ, Medium, Голосе и Яндекс.Дзен!
Поддержите мой блог финансово. Все донаты пойдут на оплату хостинга и развитие сайта!
